![]()
Apple Musicは現在最大のストリーミング音楽サービス提供元の一つです。利用者が増えるとともに、一部の細かい機能、設定、特性がよくわからない方もいます。確かに、何千万以上の曲をいつでもどこでも聴けるのが、ストリーミング音楽サービス一番の特徴です。そのおかげで、子供やお年寄り利用者も、たくさんいます。
「Apple Musicの歌詞はどこ」「なぜこの曲歌詞がない」のような質問もよく見られます。本文は、パソコン、iPhone/iPadの歌詞の表示方法、歌詞のズレ、歌詞が表示されない問題などのことを説明します。
また、TuneKeep Apple Music変換ソフトで、Apple Musicの音楽をMP3、M4Aに変換して、どのデバイスでも自由に聴け、歌詞も自由に編集、表示できる方法も説明します。
パソコンにApple Musicの歌詞の表示方法
まずは、MacパソコンのApple Music歌詞の表示を説明します。ここでのMacはmacOS Catalina 10.15以降を指しています。macOS Mojaveまたは古いmacOSではiTunesを利用して、Apple Musicを再生するため、Apple Musicの歌詞を表示する方法はWindows iTunesでの方法と同じです。後でWindowsでの方法を紹介します。
Macでミュージックアプリを開いて、まずは好きな曲を流させてください。利用可能の歌詞があれば、右上隅で歌詞のボタンをクリックし、歌詞を曲と同時進行でタイミングよく表示するかどうかを切り替えます。曲と同時進行で歌詞が表示されない場合は、代わりに曲の歌詞全文が表示されることがあります。
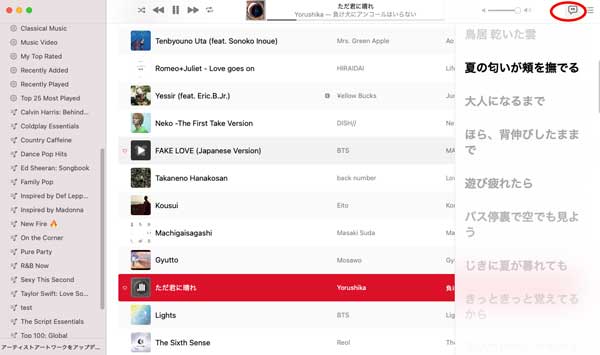
WindowsのiTunesを使っている場合、iTunesの上部の中央にある再生バーの右側にあるメニューボタンをクリックして、表示された三つのタブから歌詞タブをクリックすると、曲の歌詞が表示されます。
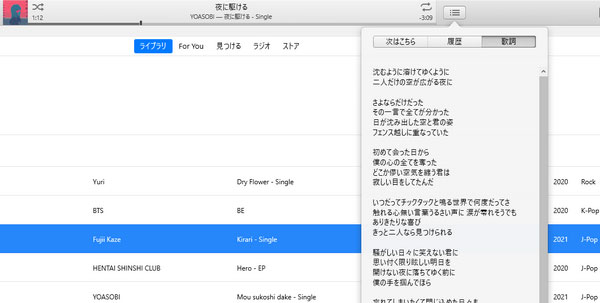
WindowsでもmacOSでも、Apple Musicの曲に歌詞がなければ、「利用できる歌詞がありません、この曲には利用できる歌詞がありません」が表示されます。
iPhone/iPadにApple Musicの歌詞の表示方法
iPhoneとiPadの歌詞表示方法は同じなので、ここは、iPhoneを例にして説明します。Androidでの方法もほぼ同じです。
まずはApple Musicアプリを開いて、好きな曲を流させてください。そして、画面の下部で、再生中の曲をタップすると、曲の詳しい情報の画面が表示されます。そして、左下隅で歌詞のボタンをタップすると、歌詞が半部の画面を占めて、表示されます。画面の下部は再生用のボタンが出ます。数秒後、もし何も操作しなければ、歌詞が全画面で表示されます。適当なところをタップして、メニューバーがまた現れます。一般に、歌詞の表示のタイミングと歌の再生の進捗は同期です。

Apple Music歌詞表示の不具合について
Apple Music/iTunesの歌詞機能は素晴らしいですが、たまにも不具合が出ます。ここでは、よくある不具合をまとめて説明します。
問題:ボタンをタップしても歌詞がない、または歌詞ボタンが押せない
答え:一部の曲(特にクラッシック)は、そもそも人が歌う部分がないため、道理で歌詞がありません。または、著作権や何らかの理由で、歌詞が用意されていません。
問題:歌詞がリズムにズレている
ほかの音楽再生ソフト・アプリでは、歌詞のオフセット調整ができますが、残念ながら、Apple Music/iTunesにそのような機能がありません。歌詞がズレた場合は、Appleにお問い合わせしかできません。
問題:歌詞に脱字、誤字などがある
パソコンで曲の情報 > 歌詞 > カスタムの歌詞で、自分で修正可能です。カスタマイズした歌詞は、ライブラリの同期で、スマホのApple Musicに反映されます。
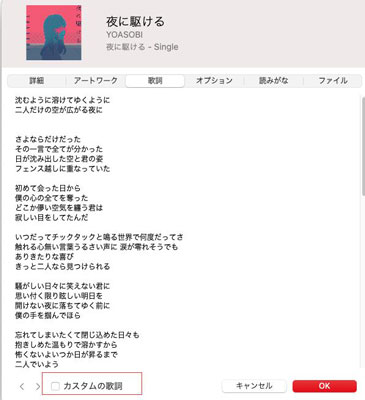
歌詞を編集して、ライブラリ同期でスマホにも反映されますが、たまにはうまく反映されないこともあります。そして、Apple Musicの曲は、iTunes/Apple Musicアプリ本体でしか利用できません。この場合は、Apple Musicの曲を変換することがおすすめです。変換した曲は、どのデバイスでも自由に聴け、歌詞の編集、ズレ設定も楽々です。
TuneKeep Apple Music変換ソフト:Apple Musicの曲をMP3、M4Aに変換できるソフト
TuneKeep Apple Music Converterは、iTunes・ミュージックアプリの音楽ライブラリに追加・ダウンロードしたApple Musicの曲をロスレスで320kbps MP3、256kbps M4Aなどに変換できます。これでApple Musicの曲の変換を行っても、元の高音質を完璧に保持できます。Apple Music変換ソフトには多彩な機能を搭載しています。
TuneKeep Apple Music変換ソフトの機能一覧
- Apple Musicの曲をMP3、M4A、WAVなどに変換
- サードパーティーソフト・アプリを利用、出力の曲の歌詞編集も可能
- 256kbpsのApple Musicの曲をロスレスで、320kbps MP3或いは256kbps M4Aに変換
- 出力MP3に曲名、アーティスト、アルバム、ジャンルとアートワークなどを保持
- 曲名、アルバム、アーティスト、トラック番号、ハイフン、スペースで出力を改名
- 出力ファイルをアルバム、アーティスト、アーティスト/アルバムのフォルダに整理
- Windows、Mac 10.9.5 - 10.12.6で最大16倍の高速で変換、Mac 10.13以降は原速
- 安定したインターネット接続があれば、曲をダウンロードしなくても変換可能
- 最新版のWindows、macOSとiTunes・ミュージックアプリに対応
Apple Musicの曲をMP3、M4Aに変換する方法
TuneKeep Apple Music変換ソフトを使って、Apple Musicの曲をMP3、M4Aに変換する手順は下記です。ご参考ください。
ステップ1:Apple Music変換ソフトを起動
TuneKeep Apple Music変換ソフトを起動すると、iTunes或いはミュージックアプリ(Mac 10.15 Catalina以降の場合)も自動的に起動されます。その際、iTunes・ミュージックアプリにあるプレイリストも自動的に読み込まれて、左パネルで表示されます。Apple Music変換完了まで、iTunes・ミュージックアプリを操作しないで、閉じてないでください。
ステップ2:Apple Musicの曲を選択
左パネルのプレイリストを選択して、プレイリストにある曲のチェックボックスを入れれば、曲を選択できます。プレイリストのトップボックスを入れると、プレイリスト全体を選択できます。必要の場合、インターフェースでの検索ボックスを利用して、曲名、アーティスト或いはアルバムを検索すれば、曲、アーティスト或いはアルバムをすぐに探し出せます。
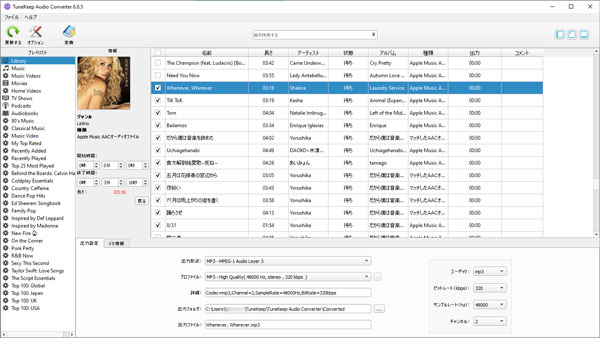
ステップ3:出力形式をMP3・M4Aに選択
TuneKeep Apple Music変換ソフトはMP3、M4A、WAV、AIFF、FLAC、AAC、AUなどの出力形式を用意しました。一般的に、MP3/M4Aのような汎用的な形式がおすすめです。
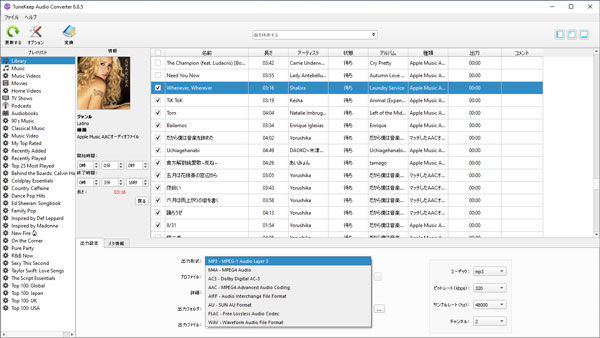
必要の場合、オプションをクリックして、Apple Music変換スピード(Windows版のみ)、出力ファイルの音量、改名方法、フォルダへの整理方法などを指定できます。
ステップ4:Apple Music 変換を開始
準備ができたら、「変換」ボタンをクリックすれば、Apple Musicの曲から指定の形式への変換が始まります。変換完了後、「出力ファイルを開く」ボタンをクリックすれば、保存先は表示されて、出力のMP3/M4A/WAVの音声ファイルを見つけられます。
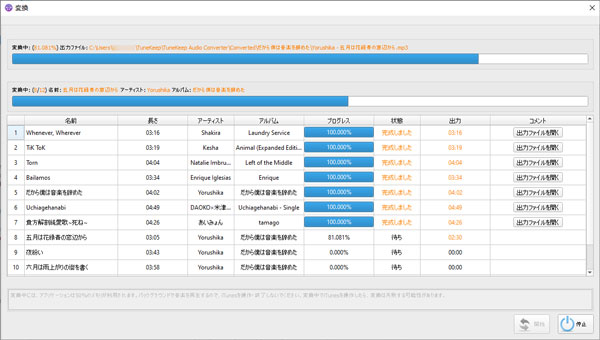
変換した曲は、iPhoneまたAndroidの携帯電話に転送すれば、モバイルデータ通信量を消費しなくても、制限なく高音質のオフライン再生が可能です。また、iPod Nano/Shuffle、ソニーウォークマン、MP3プレーヤー、PSPなどのデバイスに入れたら、デバイスを持ち歩いて、曲を楽しめます。
出力のMP3/M4Aの再生の時に歌詞の表示方法
Apple Musicの曲を変換すると、出力のMP3、M4Aファイルには曲の曲名、アルバム、アーティスト、アートワークなどの情報を保持できますが、歌詞はID3タグの一部ではないため、歌詞の保持が不可能です。ここで、歌詞の表示、編集方法を説明します。
Windows
MiniLyricsという無料歌詞ソフトがおすすめです。iTunes(スタンダード版)、Windows Media Playerなどのソフトと連動して利用可能です。インターネット接続があれば、曲を再生しながら、MiniLyricsで歌詞の検索ができます。自分で一文字一文字で入力することが不要です。歌詞ファイルは「*.lrc」拡張子のテキストファイルのため、歌詞は自分で編集可能です。下記はWindows Media PlayerとMiniLyricsとの連携の画面です。

MiniLyricsは、昔大人気なWinampという無料音楽再生ソフトとの連携も可能です。WinampでもMiniLyricsでもスキンを調整できます。MiniLyricsでスキンをWinamp's Skinに設定すると、外観は一致して連携できます。ちなみに、Winampに日本語パックのインストールによって、Winampは日本語で表示することができます。

Mac
LyricsXは、macOS用の歌詞の表示アプリです。最新のMac OSに対応しています。現在も更新し続けています。
LyricsXの環境設定から見ると、iTunes、ミュージックアプリまたは他のいくつかのプレーヤーと連動できます。Lyricxでは様々な設定項目があります。自分の必要に応じて、文字の大きさ、連動ソフト、歌詞保存先、カラー、外国語対照などの機能を調整できます。一般に、歌詞は画面の下部に表示されますが、歌詞の位置、表示方法なども好きにカスタマイズできます。
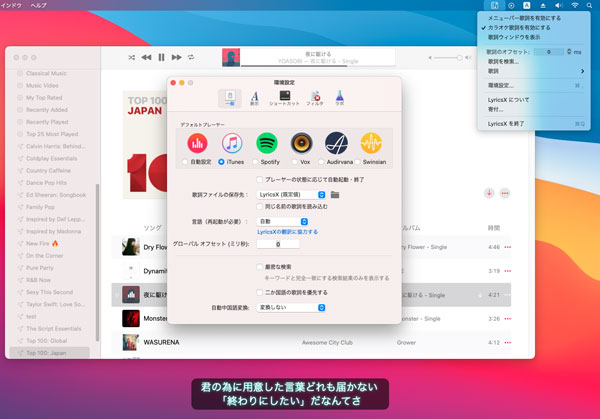
iOS & Android
iPhone、iPad、Androidスマホとタブレットでは、サードパーティーの歌詞アプリをインストールすれば、デバイスに入れた出力の曲を再生しながら、歌詞を表示できます。おすすめの歌詞アプリはMusixMatch、Genius、Shazam、SoundHound、QuickLyric、Lyrics Mania、ASLongなどです。アプリストア或いはGoogle Playから入手できます。一般に、無料試用期間が提供されています。購入する前にぜひ試用してください。
TuneKeep Apple Music変換ソフトを利用することで、Apple Musicの曲を暗号化されていないMP3、M4Aなどの形式に変換できます。どのデバイスでも再生できます。ただし、曲を再生しながら、歌詞を表示したい場合、サードパーティーのソフトが必要です。上記で紹介した歌詞のアプリとソフトが役に立てば、嬉しいです。
Apple Musicを利用している方、ぜひTuneKeep Apple Music変換ソフトの無料体験版をダウンロードして試しましょう。