
iPodの小型デジタル音楽プレイヤー市場向けモデルの第2弾としたiPod Nanoは、各世代は基本的に30グラムぐらいの重量及び指三本並びのサイズで、とても軽量な機種です。2015年、Apple Musicは日本に上陸しました。その後、AppleはiPod Nanoの新機種を販売する気がなかったようです。そして、iPod Nanoの販売は10年以上経った2017年で、販売終了と発表しました。
かつて、iPod Nanoは大人気でした。iTunesを使って、iTunes Storeから購入した曲と他のソースからの曲をiPod Nanoに同期したら、iPod Nanoを持ち歩いて、外出先でも数千の曲を楽しめます。
しかし現在、Apple Musicのようなストリーミング音楽サービスが主流になり、私たちのリスニングの習慣も変えました。残念ながら、iPod NanoはApple Musicアプリをインストールすることも、コンピュータ上のApple Musicの曲をiPod Nanoに同期することもできません。したがって、iPod NanoはApple Musicの曲を再生できません。iPod Nanoも革新的な製品から、時代遅れの製品になりました。
ただし、TuneKeep Apple Music変換ソフトという名前の専門的なツールを使用して、Apple Musicの曲をiPod Nanoで再生できるMP3、M4A、またはWAV形式に変換したら、iPod NanoでApple Musicの曲を再生する目的を達成できます。
大人気なiPod Nanoは大人気なApple Musicの曲に対応できない
iPod Nanoは、Appleが製造したポータブル・メディア・プレーヤーで、その洗練されたデザイン、タッチ・スクリーンのインターフェイス、および優れた機能により、すぐに人気を博しました。2005年に初めて導入され、人々が外出先で音楽を聴く方法に革命をもたらしました。iPod Nanoの主な機能の一つは、音楽、ポッドキャスト、およびオーディオブックを再生する機能であり、外出先でお気に入りのコンテンツを聴きたい音楽愛好家にとって便利なオプションとなっています。何千もの曲を保存できるので、ユーザーは音楽ライブラリ全体をどこにでも持ち運ぶことができます。
音楽機能に加えて、iPod Nanoにはタッチ・スクリーンのインターフェイスもあり、デバイスのさまざまな機能を簡単に操作できました。直感的に使用でき、コンテンツへのアクセスが迅速かつ効率的になりました。このデバイスには、FMラジオ、歩数計、写真やビデオを表示する機能もあり、ユーザーにとって多目的なツールになりました。iPod Nanoは小さいサイズにもかかわらずパワフルで、すぐに外出先で音楽を愛する人たちの頼りになるデバイスになりました。

全体として、iPod Nanoはポータブル・メディア・プレーヤー市場の先駆者でした。その洗練されたデザイン、優れた機能、使いやすさにより、あらゆる年齢層のユーザーに人気があります。これは、将来のポータブル メディア プレーヤーへの道を開き、革新と卓越性に対するAppleのコミットメントの証でした。

iPod Nanoが再生できる音楽形式はAAC (8 ~ 320 Kbps)、暗号化されたAAC(iTunes Storeから)、HE-AAC、MP3(8 ~ 320 Kbps)、MP3 VBR、Audible(フォーマット 2、3、4、Audible Enhanced Audio、AAX、および AAX+)、Appleロスレス、AIFF、およびWAVです。Apple Musicからダウンロードした曲も暗号化されたAACで、iTunes Storeからの暗号化されたAACと同じく、M4Pファイル拡張子を利用しています。そのため、多くのユーザーはiPod NanoがApple Musicの曲を再生できる錯覚が生じます。
しかし、iPod Nanoをパソコンに接続して、iTunesを利用して、ダウンロードしたApple Musicの曲をiPod Nanoに同期すれば、「Apple Musicの曲をiPodにコピーできない」というエラーメッセージが表示されます。Apple社の音楽再生デバイスはAppleの音楽サービスの曲を再生できないなんて、少し皮肉な冗談みたいです。
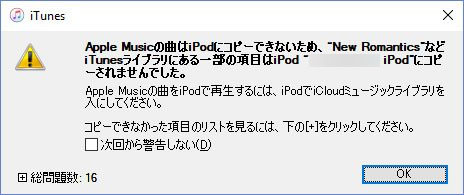
iPod NanoがApple Musicの曲に対応できない理由
Apple Musicは、Appleが2015年に開始したストリーミング音楽サービスです。ユーザーは、何百万もの曲、厳選されたプレイリスト、限定コンテンツをすべて自分のデバイスから便利に聴くことができます。ただし、Appleが製造したポータブル ・メディア・プレーヤーであるiPod Nanoは、Apple Musicにアクセスできませんでした。
これの主な理由の一つは、デバイスの限られたストレージ容量でした。Apple Musicでは、曲にアクセスしてストリーミングするにはインターネット接続が必要であり、iPod NanoにはWi-Fiやセルラー接続がありませんでした。代わりに、ユーザーはiTunesを使用してデバイスに曲をダウンロードする必要があり、保存できる音楽の量が制限されていました。これにより、デバイスでApple Musicを提供することが困難になりました。ストリーミング・サービスでは、膨大な曲のライブラリにアクセスするために常時インターネット接続が必要になるためです。
さらに、Apple Musicは、iPod Nanoに欠けていたタッチ・スクリーン・ナビゲーションに大きく依存していました。このデバイスには、ナビゲーション用の小さなクリック・ホイールがありましたが、これはタッチ・スクリーン・インターフェイスほど直感的ではありませんでした。このため、Apple MusicがiPhone、iPod TouchとiPadなどの新しいデバイスで提供していたのと同じユーザー・エクスペリエンスをiPod Nanoで提供することは困難でした。
iPod Nanoはレガシー製品であり、Appleでの開発の対象ではなくなったことも注目に値します。同社は、Apple Musicとの互換性が向上したiPhoneなどの新しい製品に焦点を移していました。その結果、Appleは、Apple Musicとの互換性のために新しい製品を優先することを決定し、iPod Nanoはもはやアップデートや新機能を受信しないデバイスとして残しました。

結論として、限られたストレージ容量、インターネット接続の欠如、および直感的でないナビゲーションシステムなどの要因の組み合わせにより、Apple MusicはiPod Nanoでは利用できませんでした。さらに、iPod NanoはAppleでの開発の対象ではなくなったレガシー製品であり、Apple Musicとの互換性のために新しい製品を優先するようになりました。
では、携帯便利なiPod NanoでApple Musicの曲を聞くにどうすればいいのですか。TuneKeep Apple Music変換ソフトを利用して、Apple Musicの曲を先にMP3、M4A、WAVなどの汎用な音声形式に変換したら、問題を解決できます。もちろん、Apple Music変換を行うと、iPod Nanoだけではなく、iPod Shuffle、iPod Touchとほかの様々なデバイスでも聞けます。
TuneKeep Apple Music変換ソフト - iPod NanoでApple Musicを再生できない問題の解決策
TuneKeep Apple Music変換ソフトは、Apple Musicの曲にかかっている暗号化を解除して、汎用のMP3、M4A、WAV、AIFF、またはFLACに変換できます。すべての音楽情報を保持できて、20倍の速度で変換できます。正にiPod NanoでApple Musicの曲を再生できない問題の完璧なソフト・ソリューションです。
TuneKeep Apple Music変換ソフトの素晴らしい機能
- 数回クリックするだけで、Apple Musicの曲、アルバム、プレイリストを一気に変換
- 必要に応じて、Apple Musicの曲をMP3、M4A、WAV、AIFF、またはFLACに変換
- iTunesやMusicアプリを使用せずに、内蔵のApple Music Webプレーヤーで曲を変換
- Apple Musicの曲をロスレスで320kbps MP3或いは256kbps M4Aに変換
- WindowsとmacOSの両方で20倍速で変換、多くの時間を節約
- 曲のタイトル、アルバム、アーティスト、トラック番号、アートワークなどを保持
- 曲名、アルバム、アーティスト、トラック番号、ハイフン、スペースで出力の名前を変更
- 出力をアルバム、アーティスト或いは両者の組み合わせのフォルダーに整理
- 最新のWindowsおよびmacOS(Intel & Appleシリコン)で完璧に動作
Apple Musicの曲をMP3/M4Aに変換してから、iPod Nanoに同期して再生する手順
ここからはTuneKeep Apple Music変換ソフトを利用して、Apple Music音楽をMP3、M4A、WAVなどに変換してから、iPod Nanoに入れて再生する方法を紹介します。
ステップ1:ソフトを起動
TuneKeep Apple Music変換ソフトをインストールして起動します。アプリから変換か、Web 版 Apple Music から変換という2つの方法を提供しています。デフォルトとして、ウェブプレーヤーが自動的に開きます。録音ソースを変更したい場合は、ソフトのメイン画面の右上のボタンをクリックしてください。
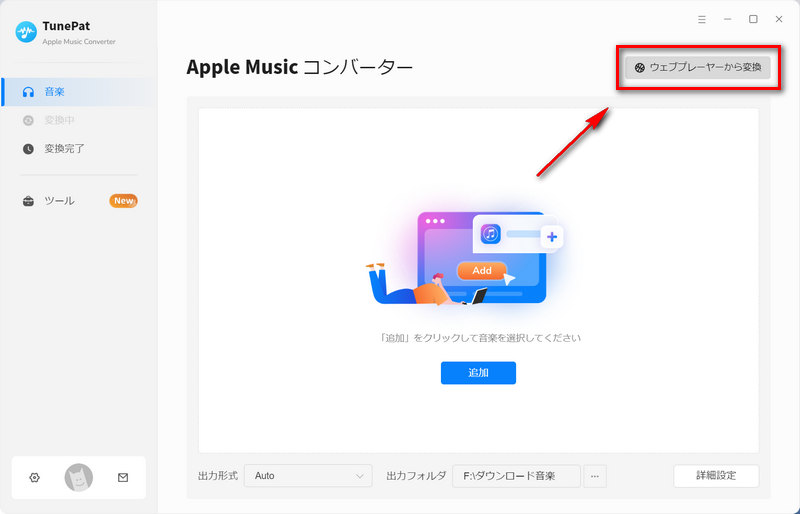
ステップ2:出力設定を調整
画面の左下にある「歯車」のようなアイコンをクリックして、音楽設定を開きます。変換モード、出力形式、ビットレート、出力フォルダなどがダウンロードする前に調整できます。
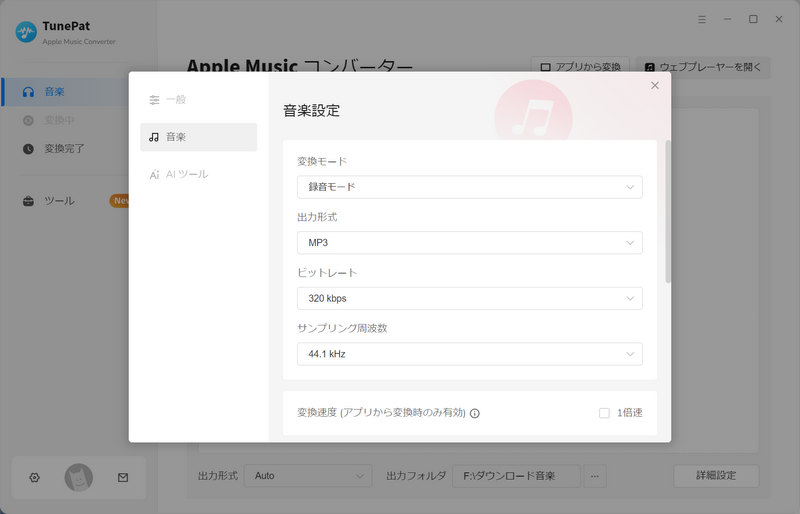
ステップ3:Apple Music を変換リストに追加
変換したい Apple Music のトラック、アルバム、プレイリストを開いて、右下にある音楽の追加ボタン音楽の追加ボタンをクリックします。
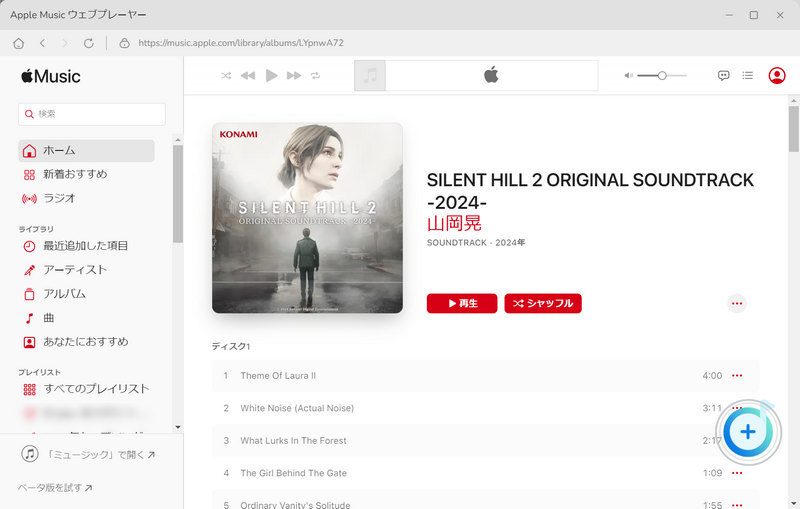
ステップ4:曲を選択
追加した後、アルバムや、プレイリストの全体が読み込まれ、メイン画面にリストされます。変換したい曲をチェックした後、「追加」ボタンをクリックします。
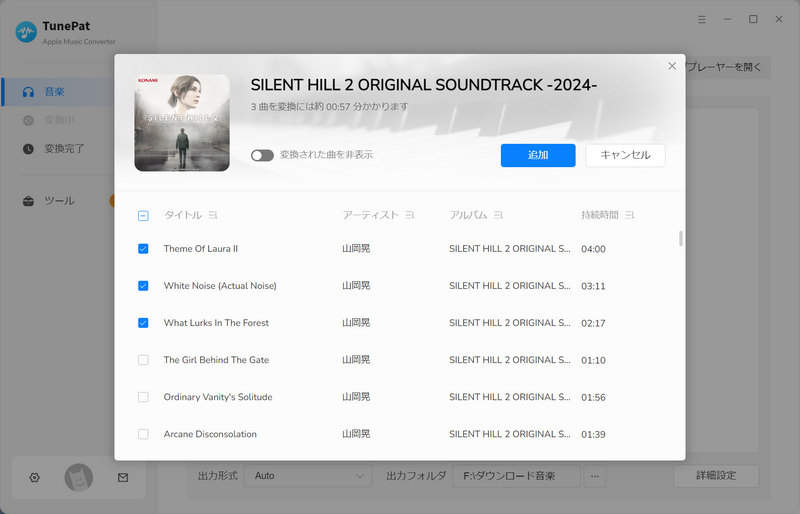
ステップ5:変換を開始
「変換」ボタンをクリックして変換を開始します。選択された曲は設定した出力形式に10倍の速度で変換されます。4分の曲を変換するのに10秒しかかかりません。もっと詳しい操作ガイドはこちら>>
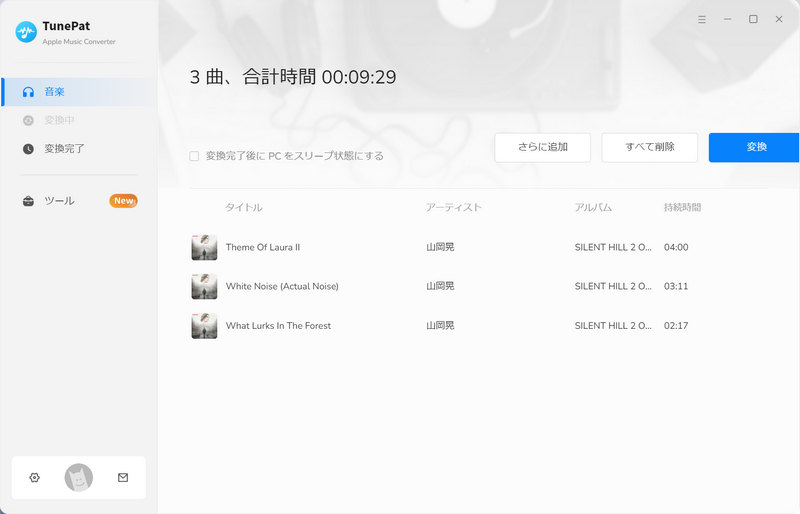
ステップ6:出力をiPod Nanoに入れて再生
変換されたApple Musicの曲をiPod Nanoに入れて再生するに、曲をiTunesライブラリに追加して、iPod Nanoに同期する必要があります。OSによって、同期ツールはiTunesまたはFinderを利用する必要があります。
WindowsまたはmacOS 10.14.6 Mojaveまでの古いmacOSの場合、iTunesを起動して、メニューの「ファイル」>「ファイルをライブラリに追加」をクリックして、出力ファイルを音楽ライブラリに追加します。macOS Catalina 10.15以降の場合、Musicアプリのメニューで「ファイル」>「読み込む」を通じて追加できます。
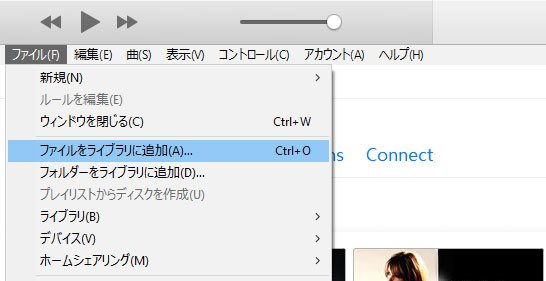
曲の追加後、USBケーブルを使って、iPod Nanoをパソコンに接続します。その後、iTunes(WindowsまたはmacOS 10.14.6 Mojaveまでの古いmacOS)或いはFinder(Catalina 10.15)を使って、曲をiPod Nanoに同期する必要があります。同期完了後、iPod Nanoを持ち歩いて、Apple Musicの曲を制限なく楽しめます。
終わりに
Apple社はApple Musicの曲をiPod Nanoで再生できなくするには、Apple社なりの考えがありますが、iPod Nanoを持っているApple Musicの購読者としては、やはり不便です。ただし、TuneKeep Apple Music変換ソフトを利用すれば、Apple Musicの曲をMP3、M4A或いはWAVに変換したら、簡単にiPod Nanoで楽しめます。iPod NanoとApple Musicを同時に利用している方、ぜひTuneKeep Apple Music変換ソフトの無料体験版をダウンロードして試しましょう。