![]()
周知のように、聴き放題のストリーミング音楽配信サービスのApple Musicは個人プラン(月額980円、年額9800円)、学生プラン(月額480円)とファミリープラン(月額1480円)など三つのメンバーシッププランを提供しています。一目見ると、ファミリープランの価格は一番高いですが、ファミリープランは家族で最大6人が同時に利用できますので、二人で利用すると、お買い得となります。必ず六人を揃えないと利用できないわけではありません。
Apple Musicのファミリーメンバーシップも三ヶ月の無料体験期間を提供しています。また、利用中の個人プランからファミリープランにアップグレードすることも可能です。この記事ではApple Musicファミリープランの登録方法、Apple Musicファミリープランのメリット、個人プランからファミリープランへのアップグレード方法などを紹介します。
また、家族の誰かがApple Musicに対応できないiPod、ウォークマンなどのデバイスを利用している場合、TuneKeep Apple Music変換ソフトを使って、Apple Musicの曲をMP3、M4Aに変換して、家族の全員と簡単に共有できる方法も紹介します。
Apple Musicファミリーメンバーシップの紹介とメリット
Apple Musicは、皆さんが家族と制限なく好きな音楽を楽しむために、サブスクリプションに「ファミリープラン」サービスを提供しています。ファミリープランは、最大六人で利用可能です。「ファミリープラン」とはいえ、実は家族ではないと使えないわけではありません。サークルやグループメンバー同士で利用しても構いません。
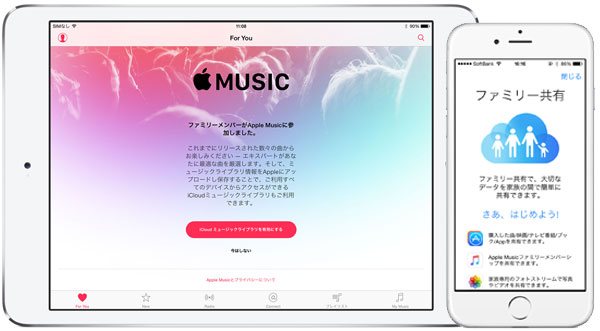
Apple Musicファミリープランに参加すると、簡単に言えば、以下のメリットがあります。
- 料金の節約
- それぞれのプライベートなApple IDでログインして利用
- それぞれの端末でApple Musicを楽しめる
- それぞれのライブラリとプレイリストを聴く、Apple Musicがそれぞれのミュージックテーストに合う曲をすすめてくれる
Apple Musicファミリープランは、二人以上で利用すると、どのプランよりもはるかにお得です。1480円の月額を人数で分けたら、二人で毎月740円、三人で約493円、四人で370円、五人で296円、六人で約246円となります。例え二人だけで利用しても、一人の一年の利用料金は8880円で、個人プランの年額の9800円よりも920円ぐらい節約できます。
Apple Musicファミリープランは全員が同じApple IDを利用するわけではありません。一人がApple Musicファミリープランに参加すると、ファミリー共有によって、メールアドレス或いはメッセージを通じて、ほかのファミリーメンバーを招待して、ファミリーメンバーは招待を受けて確認すればいいです。
これで、プライベートなアカウント(Apple ID)を利用して、それぞれのミュージックライブラリとプレイリストを楽しめます。もちろん、Apple Musicも個人が聴いた曲の履歴を基づいて、個人のミュージックテーストに一致する音楽ををすすめてくれます。もちろん、それぞれのパソコン、iPhone、iPad、iPod Touch、Android携帯電話とタブレットでApple Musicを楽しめます。
Apple Musicファミリープランの新規登録方法
Apple Musicは三ヶ月の無料体験期間を提供しています。有効な支払い方法があれば、誰でもApple Musicを試用できます。初めにApple Musicに登録する時でも、ファミリープランを選択できます。ここではiPhoneを使って、Apple Musicのファミリープランの新規登録の方法を紹介します。iPad、iPod Touch、Androidデバイスとパソコンでの手順もあまり大きな違いがありません。
ステップ1:iPhoneのミュージックアプリをタップすると、Apple Musicの推薦画面が表示される場合もあります。表示されないなら、下部の「For You」をタップします。
ステップ2:「3か月間無料で音楽をお楽しみいただけます」画面が表示されます。下部の「無料で始めよう」ボタンをタップします。
ステップ3:Apple Musicのプラン選択画面で、「最初の3か月間無料」が表示されています。「ファミリー」プランのところ、「6人まで」と「月額1480円(トライアル終了後)」も明記さています。「ファミリー」プランをタップして選択してから、下部の「トライアルを開始」をタップします。
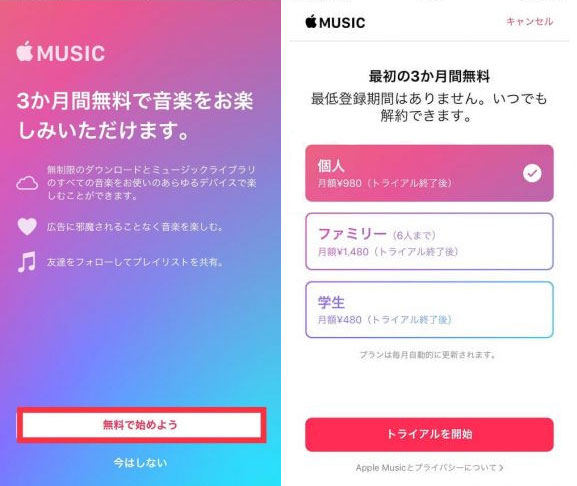
ステップ4:Apple IDのサインイン画面が表示されます。機種によって、Face ID、Touch IDまたはアカウントとパスワードの入力でサインインできます。また、有効な支払い方法も必要なので、まだ支払い方法をせってしていない方は、ここで支払い方法を設定する必要もあります。
ステップ5:Apple Musicのファミリープランの無料体験の参加は成功した後、残りのはファミリーメンバーの招待と確認です。ミュージックアプリのFor Youタブをタップして、右上のアカウントアイコンをタップして、表示されたアカウント画面で、「ファミリーメンバーを追加する」をタップして、「ファミリー共有」画面で、「共有を開始」ボタンをタップして、「ファミリーを招待」画面で、「ファミリーメンバーを招待」をタップすると、登録案内はファミリーメンバーに送信されます。下記はiPhoneのダークモードでのスクリーンショットです。
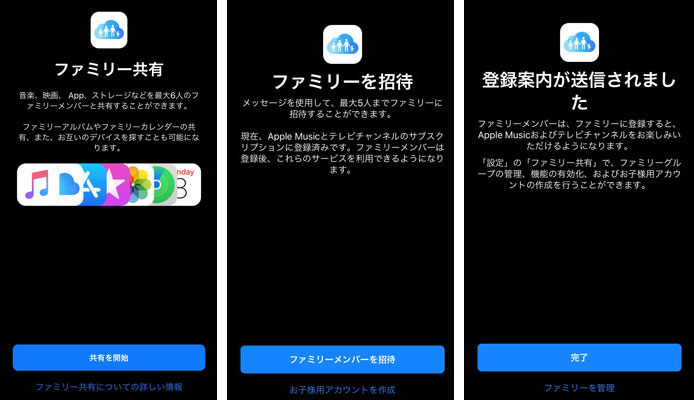
後、招待を受けたファミリーメンバーは招待を確認すれば、Apple Musicのファミリーメンバーシップに登録できます。
利用中のApple Music学生・個人プランをファミリープランにアップグレードする方法
自分はApple Musicの学生プラン或いは個人プランを利用していて、Apple Musicを利用していないファミリーメンバーもApple Musicに参加したい場合、学生プラン或いは個人プランをファミリープランにアップグレードしてから、ファミリーメンバーを招待すればいいです。Apple Musicのプランのアップグレードも簡単です。
ステップ1:iPhoneでミュージックアプリをタップして、下部のFor Youタブをタップします。
ステップ2:For You画面でアカウントアイコンをクリックして、表示されたアカウント画面で、「ファミリープランへアップグレード」をタップします。
ステップ3:表示された画面で、「アップグレード」ボタンをクリックして、表示された画面で「承認」ボタンをクリックして、料金を支払えば、ファミリーメンバーシップにアップグレードできます。
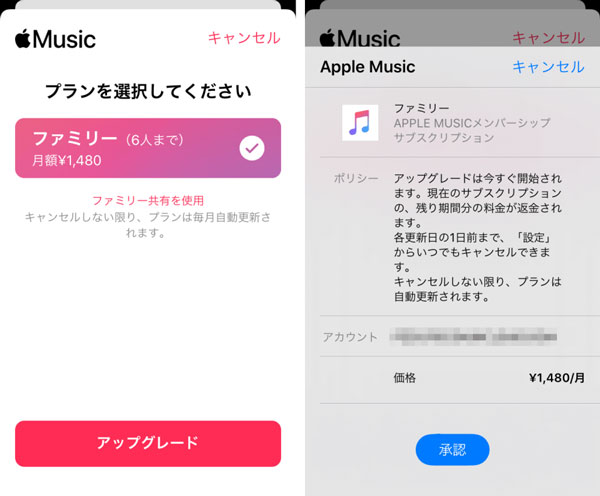
ステップ4:後の手順は上記のApple Musicのファミリーメンバーシップの新規登録のステップ5と同じです。
学生・個人プランからファミリープランにアップグレードすると、残りの期間分の料金が返金されますので、安心できます。
TuneKeep Apple Music変換ソフト:もう一つのApple Musicを共有する方法
Apple Musicファミリーメンバーシップも他のプラン(個人プラン、学生プラン)と同じく、サブスクリプションから解約次第、すべての曲が消えます。iPod Nano、iPod Shuffle、ウォークマンと様々なMP3プレーヤーなどのApple Musicアプリを利用できないデバイスでの再生も不可能で、家族の七人目以上の利用もできません。また、様々な原因でApple Musicファミリーメンバーシップの管理者がうっかりして解約したら、ほかのファミリーメンバーも利用できなくなってしまいます。ここでは、もう一つのApple Musicの曲の共有を実現できるApple Music変換ソフトを紹介します。
TuneKeep Apple Music変換ソフト
- Apple Musicの曲をロスレスでMP3、M4A、AIFFなどに変換、全てのデバイスで再生
- 曲名、アルバム、アーティスト、アートワークなどの情報を丸ごと保持
- WindowsとMac 10.12.6までは16倍速で変換、Mac 10.13以降では原速
- ハイフン、スラッシュ、スペースなどの文字とID3タグで出力ファイルを改名と整理
- Apple Musicをライブラリに追加してダウンロードしなくても変換可能
- 最新版のWindows、macOSとiTunes・ミュージックアプリに対応
Apple MusicをMP3、M4Aなどに変換して、簡単にファミリーメンバーと共有
TuneKeep Apple Music変換ソフトを利用して、Apple Musicの曲を簡単にMP3、M4A、WAV、AIFF、FLACなどの形式に変換して、パソコンで保存できます。その後、MP3、M4Aなどの出力ファイルは様々な方法でファミリーメンバーと共有できます。
ステップ 1:TuneKeep Apple Music変換ソフトを起動
TuneKeep Apple Music変換ソフトを起動すると、iTunes或いはミュージックアプリ(macOS Catalina 10.15以降)は連動して起動されます。iTunes・ミュージックは自動的ライブラリを読み込みます。Apple Musicの曲、Apple Musicプレイリストなどは左のパネルで表示されます。変換完了まで、iTunes・ミュージックを操作しないで、閉じないでください。
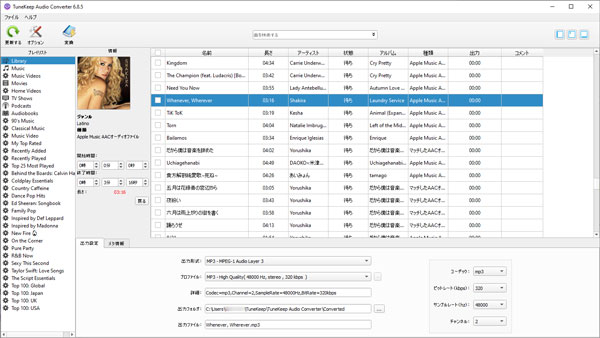
ステップ 2:Apple Musicの曲を選択
プレイリストから、今後も聞きたい曲をチェックしてください。トップのチェックボックスを選択したら、プレイリストにある全ての曲は選択されます。サーチボックスを活用したら、すぐに曲を探し出せます。キーワード(曲名、アーティスト、アルバムなど)を入力したら、検索したい曲がすぐ表示されます。
ステップ 3:出力形式を選択
Apple Music変換ソフトはMP3、M4A、WAV、AIFF、FLAC、AC3、AUなどの出力形式を用意しています。汎用性から考えると、MP3とM4Aが最高です。ロスレスで変換したくて、ファイルサイズを抑えたい場合、320kbps MP3或は256kbps M4Aの出力をおすすめします。お持ちのデバイスはどの形式に対応できるか、わからない方なら、MP3をおすすめします。
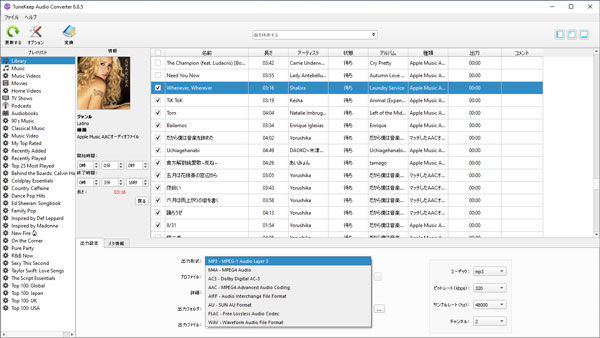
必要の場合、オプションをクリックして、出力ファイルの改名と整理方法、音量などを設定できます。
ステップ 4:Apple Music変換を開始
「変換」ボタンをクリックしたら、Apple Musicから選択した形式への変換が開始されます。変換完了後、「出力ファイルを開く」ボタンをクリックすれば、出力先を開いて、出力の音楽ファイルを見つけます。
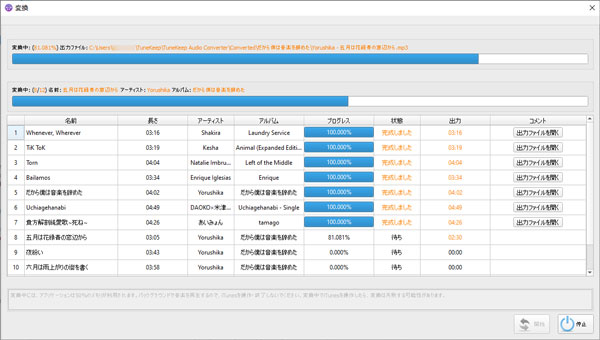
ステップ 5:出力ファイルをファミリーメンバーと共有
出力ファイルをファミリーメンバーと共有する方法は色々です。どれにしても、家族のメンバーに限って共有してください。インターネットでの無制限の共有は自己責任です。ここでは利用可能の共有方法を挙げます。
- Windows或いはMacのパソコンで、ファイルの共有を設定して、LAN環境にあるデバイスと共有
- オーディオCDへの書き込み、USBメモリ・SDカード・外付けHDDへのコピー
- Google Drive、One Drive、Dropboxなどのオンラインストレージにアップロードして共有
- Line、iMessage、WhatsAppなどのインスタントメッセンジャーで送信
- メールの添付ファイルとして送信
これで、変換されたApple Musicのファイルを簡単にファミリーメンバーと共有できました。さらに、出力のMP3、M4AファイルはiPod Nano/Shuffle、ウォークマンとMP3プレーヤーに入れて、持ち歩いて再生できます。Apple Musicファミリープランに物足りないと感じた時、ぜひApple Music変換ソフトをダウンロードして試してみてください。