
今、Apple Musicのようなストリーミング音楽サービスの利用者がどんどん増えて行きますが、世の中にCDを愛している人はまだたくさんいます。CDならではの魅力が音楽マニアに魅了されています。また、車のカーステレオでCDを再生したいユーザーも多いです。
iTunes・ミュージックアプリにオーディオCD或いはMP3 CDの作成機能が搭載されているため、iTunes・ミュージックを使ってApple Musicの曲もCDに書き込みたいユーザーもいます。しかし、iTunes・ミュージックでApple Musicの曲を焼いたら、失敗になってしまいました。本文は、Apple Music変換ソフトを利用して、Apple Musicの曲をCDに書き込み可能のMP3/M4Aなどの形式に変換してから、iTunes・ミュージックを使って、オーディオCD・MP3 CDに焼く方法を紹介します。
iTunes・ミュージックはApple Musicの曲を直接に書き込めません
iPhone、iPadの大成功のため、iTunes・ミュージックを使っているユーザーもかなり多いです。iTunes・ミュージックには多くの機能が搭載されていて、CD作成はその一つです。iTunes Storeで購入した音楽、或いは自分のパソコンから音楽ライブラリに追加した曲も、簡単にオーディオCD或いはMP3 CDに書き込めます。わざわざとCD書き込みソフトを探す必要もありません。便利でしょう。
Windows/MacのパソコンでApple Musicを楽しむに、iTunes・ミュージックアプリを利用する必要があります。これで、音楽ライブラリにダウンロードしたApple Musicの曲もiTunes・ミュージックで書き込めると思ったユーザーも多いです。しかし、普通のプレイリストの書き込みの手順のように、Apple Musicプレイリストを右クリックすると、いつも表示された「プレイリストからディスクを作成」というメニューが表示されません。
プレイリストに普通のMP3/M4AとApple Musicの曲を混ざっている場合、プレイリストを右クリックしたら、「プレイリストからディスクを作成」が表示されますが、作成しようと、「一部のファイルをオーディオCDに書き込めません。このプレイリストの残りのファイルを書き込みますか?」というエラーメッセージが表示されます。エラーメッセージの詳しい情報を見ると、「トラックは、Apple Musicの曲であるためディスクに書き込みません」が表示されます。
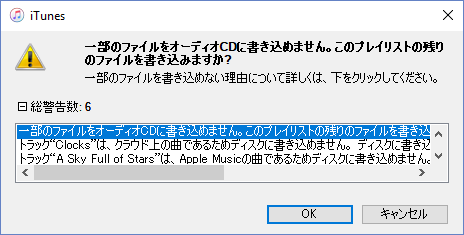
これで、Apple Musicの曲はCDに書き込めないことを判明しました。これもおかしくないです。Apple Musicは定額制のストリーミング音楽配信サービスであり、契約期間しか聞けない仕組みになっています。Apple Musicの入会は曲のレンタルの行為と見なしてもOKです。iTunes Storeから購入したM4A曲は自分に属して、CDに書き込めることとは違っています。
ただし、お気に入りのApple Musicの曲をCDに焼きたいなら、解決方法もあります。それはApple Music変換ソフトを利用して、Apple Musicの曲を書き込み可能のMP3、M4Aに変換することです。
Apple Music変換ソフトの機能紹介
Apple Music変換ソフトはiTunes・ミュージックライブラリにあるApple Musicの曲を一括で汎用のMP3、M4A、WAV、AIFF、FLAC、AU、AC3などに変換できるソフトです。一括で変換できて、曲の情報を丸ごと保持できて、録音ソフトのように頻繁に手動での操作は不要で、録音ソフトより遥かに便利です。まずApple Music変換ソフトの素晴らしい機能をご覧ください。
TuneKeep Apple Music変換ソフト
- Apple Musicの曲をCDに焼けるMP3、M4A、WAVなどの形式に変換
- Apple Musicの音質を保持して、ロスレスで256kbps M4A、320kbps MP3などに変換
- 曲名、アーティスト、アルバム、アートワークなどの曲の情報を丸ごと保持
- WindowsとMac 10.9 - 10.12.6では最大16倍速で変換、Mac 10.13以降では原速
- ID3タグと特殊文字を利用して、出力ファイルを一括で改名、フォルダに整理
- ライブラリにApple Musicの曲を追加して、ダウンロードしなくても変換可能
- 最新版のWindows 10、macOS、iTunesとミュージックアプリに対応
- 使いやすいインターフェースを持って、曲の検索に便利な検索ボックスを用意
Apple Musicの曲をCDに書き込み可能のMP3/M4Aに変換する手順
iTunes・ミュージックアプリを利用して、Apple Musicの曲をCDに書き込むに、まず書き込み可能のMP3、M4Aに変換する必要があります。ここではApple Music変換ソフトを使って、Apple Musicの曲をMP3、M4Aに変換する手順を紹介します。
ステップ 1:TuneKeep Apple Music変換ソフトを起動
Apple Music変換ソフトを起動すると、OSによって、iTunes或いはミュージックアプリも連動して起動されます。Apple Music変換ソフトはiTunes・ミュージックの音楽ライブラリを自動的に読み込んで、左パネルでプレイリストとして表示されます。
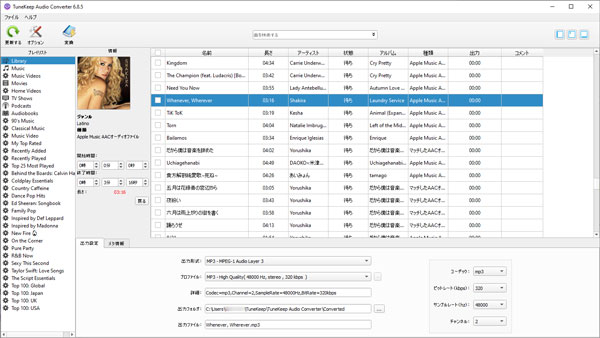
ステップ 2:CDに書き込みたいApple Musicの曲を選択
プレイリストから、CDに書き込みたい曲をチェックしてください。トップのチェックボックスを選択したら、プレイリストにある全ての曲は選択されます。内蔵の検索ボックスで曲名、アルバムまたはアーティストを検索すると、すぐに曲を探し出せます。
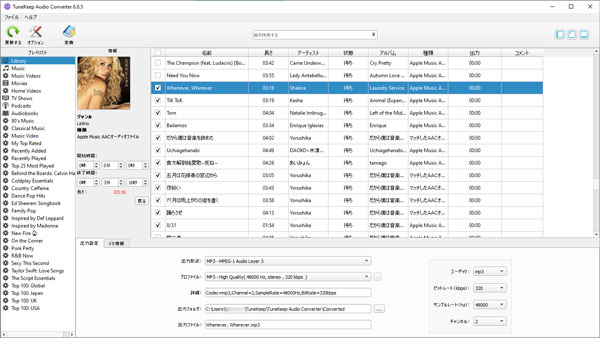
ステップ 3:MP3/M4Aの出力形式を選択
iTunes・ミュージックが書き込める形式はMP3、M4A、AIFFとWAVなどです。Apple Musicの音質は元々CD音質ではなく、256kbps AACに過ぎません。ですので、出力形式のリストとプロファイルの音質リストから256kbps M4A或いは320kbps MP3を選択すればいいです。必要なら、オプションをクリックして、曲の改名と整理方法を設定できます。
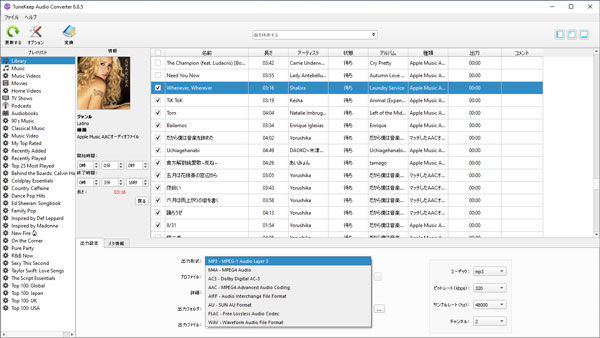
ステップ 4:Apple Music変換を開始
「変換」ボタンをクリックすると、Apple Musicの曲からMP3/M4Aへの変換が始まります。「出力ファイルを開く」ボタンをクリックすれば、出力先を開いて、出力の音楽ファイルを見つけます。
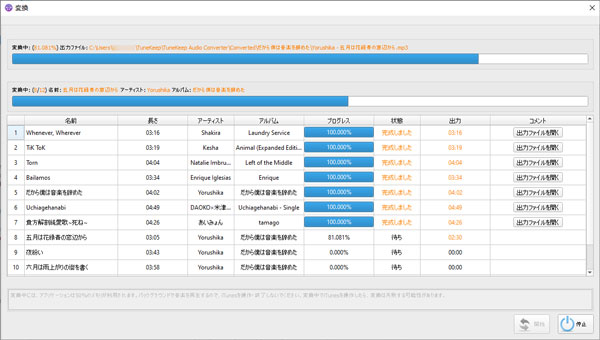
これで、Apple Musicの曲はCDに書き込み可能のMP3、M4Aに変換しました。MP3/M4A形式である上、iTunes・ミュージックだけではなく、Windows Media Player、BurnAware Freeなど様々なCD書き込みの機能を持っているソフトを利用してもOKです。ここではiTunesまたはmacOS Catalina 10.15でApple Musicから変換したMP3、M4AをCDに書き込み方法を紹介します。
iTunesを使って、変換されたApple Musicの曲をCDに書き込む方法
iTunesはWindowsまたはmacOS Mojave 10.14までのMac OSで利用されています。ここで紹介された方法はWindowsまたはmacOS Mojave 10.14までのMac OSに適用できます。
ステップ 1:CDをドライブに入れる
iTunesを起動して、ブランクのCD-Rをドライブに入れると、下記のようなダイアログが表示されます。ダイアログ内にはCDの作成のステップとヒントです。読んだでからOKボタンをクリックします。

ステップ 2:Apple Music変換ソフトの出力ファイルを追加
iTunesのメニューの「ファイル」>「ファイルをライブラリに追加」をクリックして、Apple Music変換ソフトの出力先にあるMP3/M4Aファイルを参照して、iTunesライブラリに追加します。
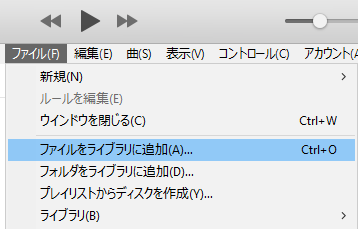
注意:出力のMP3/M4Aファイルは元のApple Musicの曲の情報を保持できますので、ライブラリに追加したら、元のApple Musicの曲の見た目は同じように見られます。下記のステップではApple Musicの曲を追加しないでください。或いは出力ファイルを追加する前に、元のApple Musicの曲を削除してください。
ステップ 3:プレイリストの作成と曲の追加
メニューの「ファイル」>「新規」>「プレイリスト」をクリックすると、iTunesの左下に新規プレイリストに飛んで、プレイリストの名前を入力すれば、新しいプレイリストを作成できます。或いはiTunesの左下の「ミュージックプレイリスト」を右クリックして、表示されたメニューから「新規プレイリスト」をクリックしても、プレイリストを作成できます。
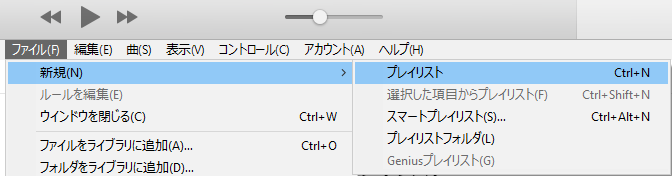
後、ライブラリに追加されたMP3/M4Aの曲を右クリックして、「プレイリストに追加」のリストから、プレイリストを選択すると、曲をプレイリストに追加できます。もちろん、一度複数の曲を選択して、プレイリストに追加してもOKです。
ステップ 4:プレイリストの書き込み
プレイリストの準備ができたら、メニューの「ファイル」>「プレイリストからディスクを作成」をクリックすれば、「ディスク作成設定」ダイアログが表示されます。或いはプレイリストを右クリックして、「プレイリストからディスクを作成」をクリックしてもダイアログが表示されます。必要に応じて、オーディオCD或いはMP3 CDを選んでください。
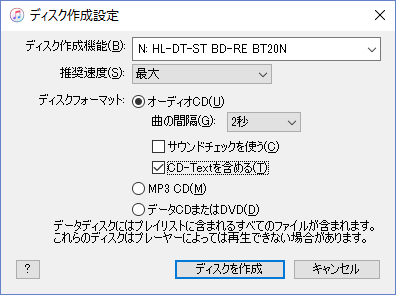
オーディオCD:市販のオーディオCDと同じ形式です。標準なCD形式です。あらゆるCDプレーヤー、CD/DVD/BDドライブとカーステレオで再生できます。ただし、一つのオーディオCDの長さは80分以内に抑える必要があります。カーステレオで再生するに、ぜひ「CD-Textを含める」オプションのチェックも入れてください。
MP3 CD:MP3 CDに書き込みたい場合、Apple Music変換ソフトでの出力形式はMP3に設定する必要があります。全部のMP3のファイルサイズは700MB以内に抑える必要があります。また、予めにご利用の車はMP3 CDに対応できるかどうか、確認する必要があります。一部の車しか対応できません。
準備が出来たら、「ディスク作成」ボタンをクリックすれば、CD書き込みが始まります。これで、Apple Musicの曲をCDに書き込む目的を実現できます。
Catalina以降でミュージックを使って、変換されたApple Musicの曲をCDに書き込む方法
macOS Catalina 10.15以降から、iTunesが消えて、ミュージックというアプリケーションに変わりました。ミュージックを利用して、変換されたApple Musicの曲をCDに書き込む方法は上記のiTunesでの方法とは、大きい違いがありませんが、少々違いもあります。
ステップ 1:CDをドライブに入れる
ブランクのCD-Rをドライブに入れると、CD操作の選択ダイアログが表示されます。「"ミュージック"を開く」を選択して、ミュージックアプリを起動します。
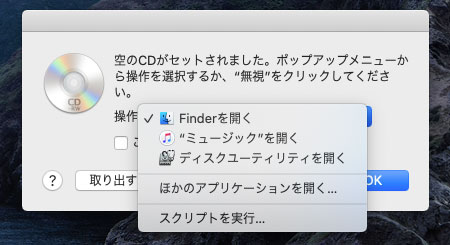
ミュージックアプリは起動されます。また、プレイリストの作成とCDの作成に関するダイアログも表示されます。読んでから、OKをクリックします。ダイアログ内の文字は上記のiTunesのダイアログと同じです。
ステップ 2:プレイリストを作成
ミュージックのメニューバーから、「ファイル」>「新規プレイリスト」をクリックして、ミュージックアプリの左パネルのプレイリストのリストに飛んで、プレイリストの名前を入力して、プレイリストを作成できます。

ステップ 3:出力ファイルをライブラリに追加
ミュージックのメニューバーから、「ファイル」>「読み込む」をクリックして、Mac Apple Music変換ソフトの出力先にある出力のMP3/M4Aファイルをミュージックアプリの音楽ライブラリに追加します。
ステップ 4:音楽をプレイリストに追加
ライブラリに追加されたMP3/M4Aファイルを選択して、右クリックして、「プレイリストに追加」のリストに、先できたプレイリストを選択すると、出力のMP3/M4Aファイルをプレイリストに追加できます。
MP3/M4Aの出力ファイルと元のApple Musicの曲の見た目は同じですので、Apple Musicの曲をプレイリストに追加しないでください。
ステップ 5:プレイリストをCDに書き込む
ミュージックアプリのメニューバーから、「ファイル」>「プレイリストをディスクに作成」をクリックすると、ディスク作成設定のダイアログが表示されます。「ディスク作成」ボタンをクリックすると、オーディオCD或いはMP3 CDの作成が始まります。
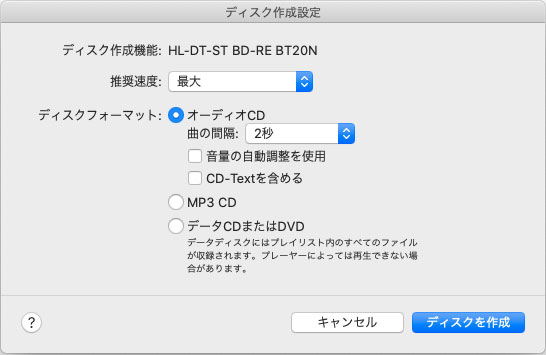
注意:ミュージックアプリのCD書き込み手順と注意事項はiTunesの比べれば、わずかの違いがあります。macOS Catalina 10.15以降を利用している方もぜひiTunesのCD書き込み操作と注意事項をご覧ください。
これで、macOS Catalinaでミュージックアプリを使っても、簡単にApple Musicの曲をCDに書き込めるようになります。
もちろん、WindowsでもMacでもiTunes・ミュージックはCD書き込みソフトの唯一の選択ではありません。Windowsでは、Windows Media Player、BurnAware、RealPlayerなどのソフトもあり、MacでもBurnというフリーCD書き込みソフトもあります。どのCD書き込みソフトを利用しても、Apple Musicの曲をCDに書き込むに、まずApple Music変換ソフトを使って、Apple Musicの曲をMP3/M4Aなどの形式に変換する必要があります。