![]()
iMovie(アイムービー)とは、Apple(アップル)社が開発された無料のビデオ編集ソフトです。画像、映像、オーディオファイルを素材として、MP4動画を作成できます。アップルの各種類のMac機器のMac OSに搭載されています。昔はMac版しかありませんでしたが、2010年からiOS版の提供も開始しました。使いやすいインターフェース、またはオープニングからエンディングまで、動画、写真入れ、字幕、BGM(バックグラウンド)の追加など沢山のビデオ編集に役立ち機能が搭載されて、YouTube、ニコニコ動画に自分のビデオをアップロードしてうp主を目指している方も多くなってきて、iMovieはMacまたはiOSで大人気があります。しかも、出力ビデオを簡単にYouTube、Facebookにシェアできて、とても便利です。
ビデオ編集ソフト・アプリとして、バックグラウンド音楽を追加する機能を搭載するのは当然です。iMovieなら、MP3、M4A、WAV、AIFFなどの音声形式はバックグラウンド音楽として使えます。iTunes・ミュージックライブラリと統合して、iMovieでiTunes・ミュージックライブラリにある保護なしの曲を直接に取り込んで使用できます。しかし、Apple Musicの曲をiTunes・ミュージックライブラリにダウンロードしても、DRM保護が付いたため、そのまま直接にiMovieに入れられません。iPhone、iPadでミュージックアプリから曲をiMovieに取り込めるのも暗号化されていない曲しかありません。せっかくApple Musicから適当な曲を見つけても、BGMとして使えないとはさすがに残念です。
本文は、TuneKeep Apple Music変換ソフトを利用して、Mac或いはWindowsでApple Musicの曲をiMovieが認識可能なMP3、M4A、WAV、AIFFなどに変換して、iMovieに入れる方法を紹介します。
Apple Music M4PファイルをiMovieに取り込めない
iMovieでBGMを追加するのは簡単です。iMovieではiTunes・ミュージック(Mac Catalina 10.15以降の場合)ライブラリ、内蔵されたサウンドエフェクトとGarageBandなどから曲を追加できます。iTunes・ミュージックライブラリには、外部から追加されたMP3/M4A/WAV、iTunesストアから購入した曲などが表示されています。Apple Musicに参加したら、iTunes・ミュージックにダウンロードしたApple Musicの曲も表示されています。そこで、Apple Musicの曲もiMovieに取り込めると考えたら、間違いとなります。
Apple Musicの曲をiTunes・ミュージックライブラリにダウンロードして、iMovieでiTunes或いはミュージックをクリックしたら、必ずエラーメッセージが表示されます。Mac Mojave 10.14では「xxx個のファイルが保護されていて、利用できません」という警告が表示されます。macOS Catalina 10.15以降の場合、「xxx個のファイルが再生できず、利用できません」という警告になります。ここで言った保護されたファイル或いはiMovieで再生できないファイルは正にApple Musicの曲を指しています。つまり、Apple Musicの曲をそのまま直接にiMovieに追加できないということです。
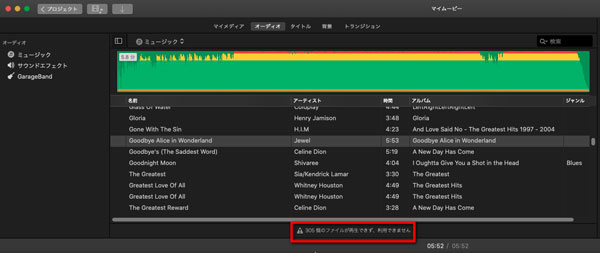
iPhone、iPadでiMovieを起動して、写真或いは画像を追加してから、プレビューウィンドウの下にある「+」をタップして、「オーディオ」>「マイミュージック」>「曲」の順を従えば、曲のリストが表示されます。ただし、Apple Musicの曲には禁止された雲のようなアイコンが付かれています。Apple Musicの曲をタップすると、「曲が利用できません」、「この曲はDRMで保護されているため、iMovieでは使用できません」というエラーメッセージが表示されます。
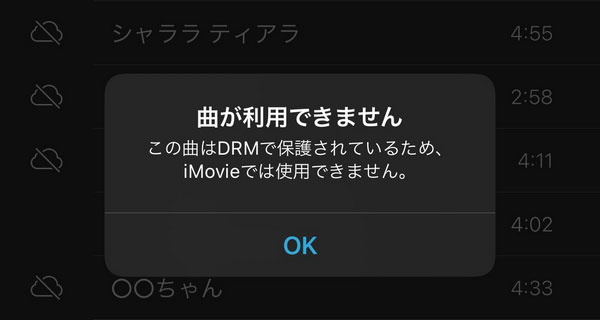
ただし、音楽ライブラリにあるMP3、M4Aなどの音楽ファイルなら、タップすると、曲は再生されて、追加ボタンが表示されます。追加ボタンをタップすると、問題なくiMovieプロジェクトにBGMとして追加できます。

iMovieに取り込み可能のオーディオ形式は、MP3、M4A、WAV、AIFFなどです。iTunesから購入した曲は大丈夫ですが、Apple Musicからの曲は保護されたM4P形式なので、利用不能です。iMovieはApple Musicの音楽にひめられたDRM保護を検出できて、利用することが拒否されます。例えばApple Musicの曲をタイムラインにドラッグ&ドロップしても、反応がありません。
この問題を解決するには、Apple Music変換ソフトを利用して、保護付きのM4Pをほかの保護されない形式のMP3、M4A、AIFFなどに変換する必要があります。ここでは、この問題を完璧に解決できるTuneKeep Apple Music変換ソフトを紹介します。これがあれば、Apple Musicの曲は簡単にiMovieのBGMとして使えるようにします。

Apple Music変換ソフト:Apple Musicの曲をiMovie対応のBGM形式に変換
TuneKeep Apple Music変換ソフトは、簡単にiTunesライブラリにある保護付きのApple Musicの曲を汎用のMP3、M4A、AIFF、WAV、FLACなどの音声形式に変換できます。変換した曲は、自由にiMovieに入れてBGMとして使えるようにします。
TuneKeep Apple Music変換ソフト
- Apple Musicの曲をiMovieに取り込み可能のMP3、M4A、WAV、AIFFに変換
- 256kbpsのApple Musicの曲をロスレスで、320kbps MP3或は256kbsp M4Aに変換
- 曲名、アーティスト、アルバム、ジャンルとアートワークなどの曲の情報を保持
- ハイフン、スラッシュ、スペースなどの文字で出力のMP3、M4Aを分類・改名
- Windows、Mac 10.9.5 - 10.12.6で最大16倍の高速で変換、Mac 10.13以降は原速
- 安定したインターネット接続があれば、曲をダウンロードしなくても変換可能
- 最新版のWindows、macOSとiTunes・ミュージックに対応
Apple Musicの曲をiMovieに入れる方法
TuneKeep Apple Music変換ソフトを利用すれば、簡単にApple Musicの曲をiMovieに入れてBGMとして使えない問題を解決できます。ここでは、Apple Musicの曲をMP3、M4A、FLACに変換してiMovieに追加する方法をわかりやすくて説明します。
ステップ1:ソフトを起動
TuneKeep Apple Music変換ソフトをインストールして起動します。アプリから変換か、Web 版 Apple Music から変換という2つの方法を提供しています。デフォルトとして、ウェブプレーヤーが自動的に開きます。録音ソースを変更したい場合は、ソフトのメイン画面の右上のボタンをクリックしてください。
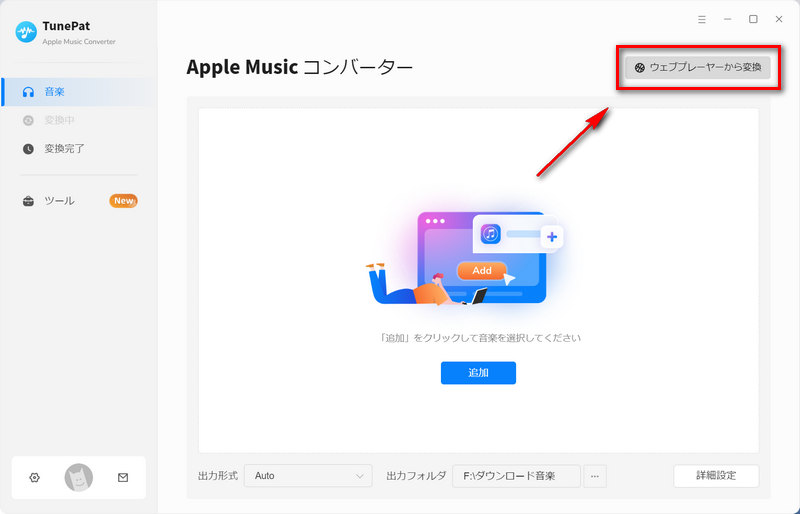
ステップ2:出力設定を調整
画面の左下にある「歯車」のようなアイコンをクリックして、音楽設定を開きます。変換モード、出力形式、ビットレート、出力フォルダなどがダウンロードする前に調整できます。
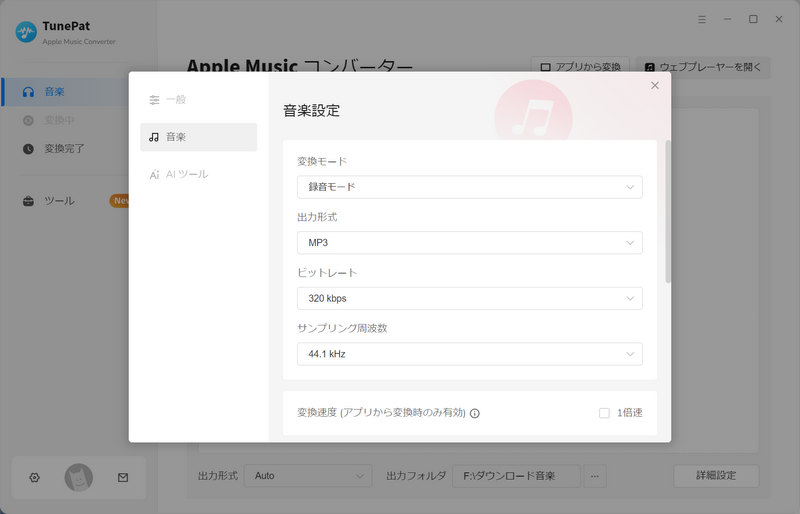
ステップ3:Apple Music を変換リストに追加
変換したい Apple Music のトラック、アルバム、プレイリストを開いて、右下にある音楽の追加ボタン音楽の追加ボタンをクリックします。
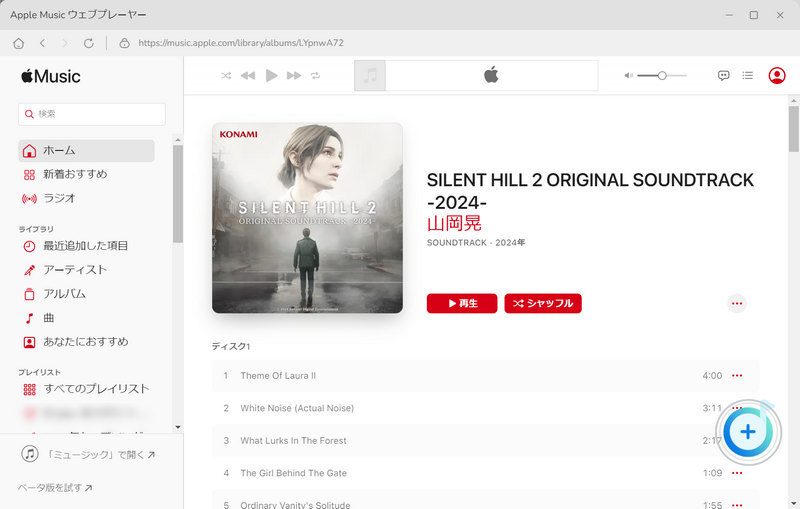
ステップ4:曲を選択
追加した後、アルバムや、プレイリストの全体が読み込まれ、メイン画面にリストされます。変換したい曲をチェックした後、「追加」ボタンをクリックします。
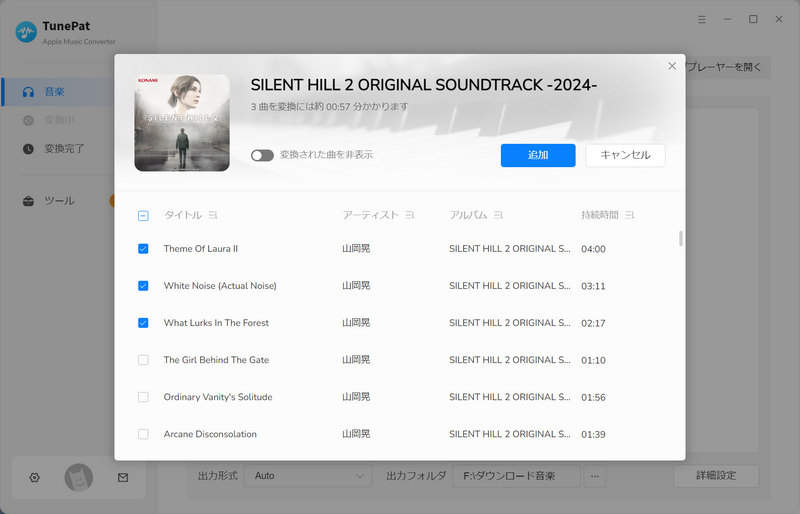
ステップ5:変換を開始
「変換」ボタンをクリックして変換を開始します。選択された曲は設定した出力形式に10倍の速度で変換されます。4分の曲を変換するのに10秒しかかかりません。もっと詳しい操作ガイドはこちら>>
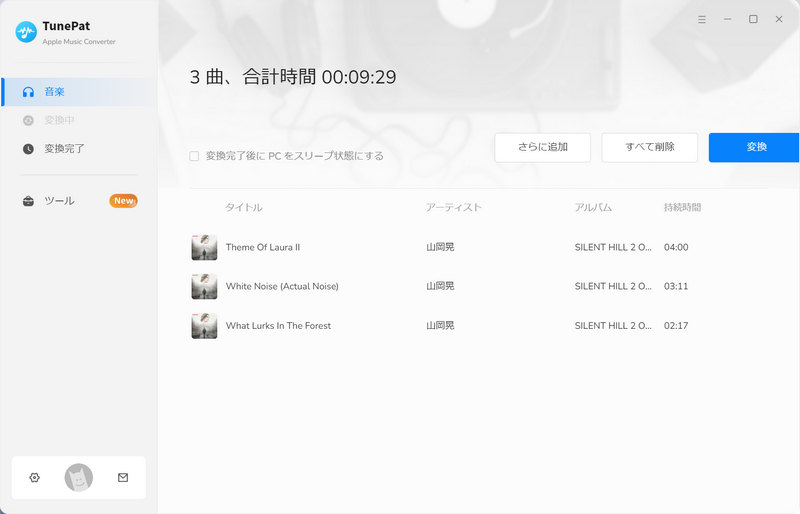
ステップ 6:変換されたApple Musicの曲をiMovieに入れる
iMovieは自動的にiTunes・ミュージックライブラリを読み込めますので、出力のMP3、M4A、WAV或はAIFFのファイルをiTunes・ミュージックライブラリに追加したら、iMovieで表示させることができます。Mac 10.14までのiTunesで、メニューの「ファイル」>「ファイルをライブラリに追加」をクリックして、曲をライブラリに追加できます。Mac 10.15 Catalina以降でのミュージックで、メニューの「ファイル」>「読み込む」をクリックして、曲をライブラリに追加できます。
後、iMovieで曲を音声トラックにドラッグして、BGMとして取り込めます。必要の場合、曲の位置の調整とカットなどができます。
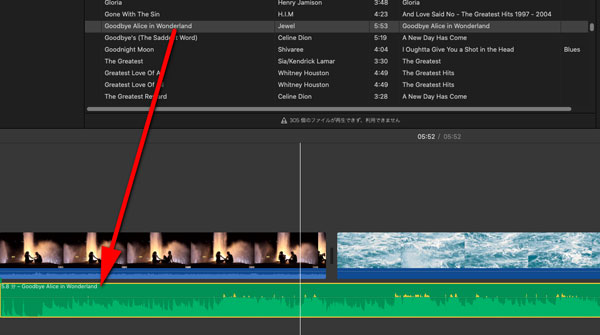
iMovieでの作業が完了したら、右上の共有アイコンをクリックして、ファイルをクリックして、保存先を指定して、Macに保存するMP4ファイルを作成できます。後自由に使用すればいいです。必要の場合、FacebookやVimeo用のビデオも作成できます。
TuneKeep Apple Music変換ソフトは曲のID3タグを丸ごとに保存することができますので、出力ファイルをライブラリに転送すると、元のApple Musicの曲と同じ見た目で表示されます。こういう場合は、変換した曲を利用完了後、削除しても大丈夫です。
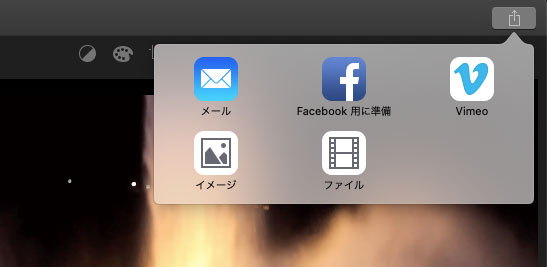
iPhone、iPadでiMovieアプリを利用している場合、パソコンで出力の曲をミュージックライブラリに追加して、iCloudミュージックライブラリの同期後或いはパソコンからiPhone/iPadへの転送後、iPhone/iPadでのミュージックアプリ反映されてから、曲をiMovieアプリに追加できます。追加された曲はトラックとして表示されて、タップすると分割、フォアグラウンド、音量の調整、再生スピードなどの編集機能を利用できます。編集完了後、ローカルのビデオとして保存したり、インスタグラム(Instagram)で共有したり、他の動画編集アプリに送信して再編集したりすることができます。
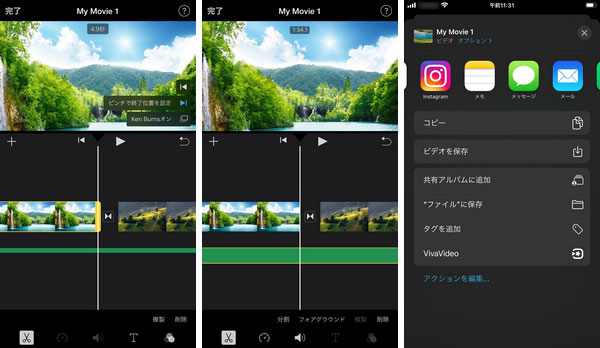
TuneKeep Apple Music変換ソフトを利用したら、Apple Musicの曲を簡単にMP3、M4Aに変換してから、Mac版のiMovieに取り込めます。iPhone・iPadのクラウドで同期した音楽ファイルは256kbps M4Aファイルですので、暗号化されていない音楽として表示されているため、直接にiOS版のiMovieアプリに取り込めます。これでMacでもiPhone/iPadでも、Apple Musicの曲をiMovieプロジェクトのBGMとして追加できるようになります。
まだApple Musicの曲をiMovieに入れることに悩んでいる方、ぜひApple Music変換ソフトをダウンロードして試してみてください。