
Google NestまたはGoogle Homeスピーカーを利用している方は、Apple Musicから特定の曲、アルバム、アーティストに加えて、ジャンル、気分、アクティビティに基づいた音楽や、個人用プレイリストを聴くことができます。スマートホームスピーカーを利用して、音声コマンドで曲の再生、切り替えができます。通常の再生より便利です。スマートホームスピーカーの購入者も増える一方です。本文は、Apple MusicをGoogle Home、Google Nestで再生する方法について説明します。
Apple Musicの退会後、ダウンロードしたApple Musicの曲はライブラリから消えて、Google Home、Google Nestで再生できません。ただし、Apple Musicの曲をMP3、M4Aに変換したら、Apple Musicの退会後もGoogle Home、Google Nestで楽しめます。
スマートスピーカー(Google Nest、Google Home)の紹介
Google Nest、Google Homeは、通常のスピーカーのように、高音質で音楽の再生ができます。肝心なところは、単なる「スピーカー」だけではなく、「スマートスピーカー」です。
インターネットの接続と音声認識・音声操作が可能な、AIアシスタントを搭載しているスピーカーこそ、「スマート」と呼ばれています。「OK, Google」の声に反応するGoogleアシスタントに対応した「Google Home」と「Google Nest」は、音声でニュースを検索したり天気を調べたり、家電のオンとオフ、曲の再生と停止、切り替えなどができます。ハンズフリーなので、手が塞がっているときや手が汚れているときでも使用できます。
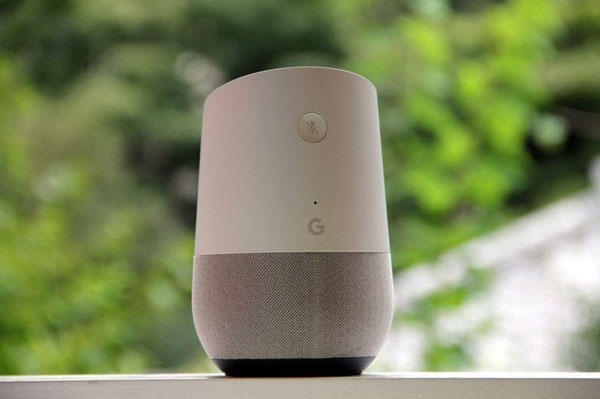
家事をしていながら、またはほかの仕事を片付けている時、忙しくて電気をオンにする歩き時間さえ大事にしてほしい方にとって、音声操作はとても便利で、人気の商品になっていきます。
Apple MusicをGoogle Home、Google Nestで再生
Google Home、Google Nestでの音楽再生すれば、通常のスマホスピーカーより高音質でライブの臨場感を体験できます。ここでは、Apple MusicをGoogle Home、Google Nestで再生する方法を説明します。
ご注意:Apple MusicをGoogle Home、Google Nestで再生するには、Apple Musicサブスクリプションに入会する必要があります。Apple Musicの新規のユーザーは、3カ月間の無料トライアルを利用できます。
Apple Musicサービスをリンクして再生
Apple Musicをリンクして、デフォルトの音楽サービスとして選択できます。まずは、そのリンク方法を説明します
ステップ1:スピーカーとスマホ、タブレットまたはほかのデバイスを全部同じWIFIに接続します。
ステップ2:Google Homeアプリを開いて、右上のアカウントをタップして、お持ちのスピーカーやディスプレイにリンクされているアカウントであることを確認します。
ステップ3:ホーム画面に戻り、左上にある追加アイコン「+」「音楽」を選択します。
ステップ4:デフォルトのサービスを選択するには、使用する音楽サービスをタップします。
ステップ5:Apple Musicアプリで、 「アカウントをリンク」をタップして、音楽サービスにログインするか、サービスに登録のうえアプリ内に表示される手順を行います。
リンクが完了したら、「OK Google, 音楽を再生して」と話しかけると、アシスタントはApple Musicサービスを使用します。これで、音声で曲の再生や、切り替えなどができます。基本の音声コマンド以外、追加で利用可能の音声コマンドは以下の画像にご参照ください。活用できたら、非常に便利です。
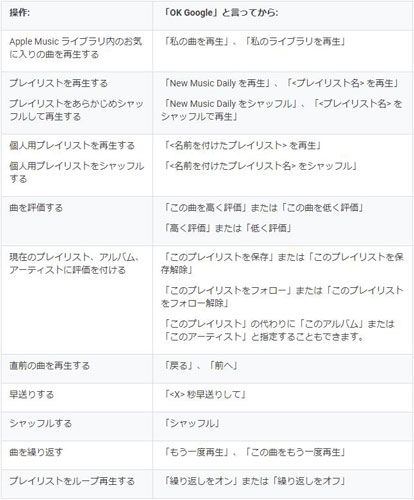
Bluetooth
簡単なBluetooth設定でスマホから直接操作して音楽を再生することができます。
ステップ1:Google Homeアプリで、画面に表示されているGoogle Homeのカードのメニューをタップして、「設定」>「ペア設定されたBluetoothデバイス」>「ペア設定モードを有効にする」をタップします。
ステップ2:スマホから、Bluetoothをオンにして、Google Home の名前をタップして「接続済み」になれば完了です。これで、スマホからミュージックアプリで再生すれば、Google Homeで音楽を再生することができます。
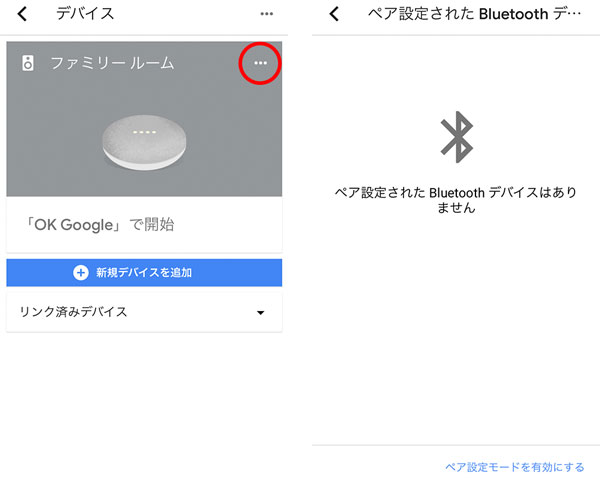
注意:Bluetooth接続での音楽再生は、音声コマンドでの曲再生、切り替えができません。曲の切り替え、再生、停止などの操作は、スマホから行うしかありません。
TuneKeep Apple Music変換ソフトの素晴らしい機能
Apple Musicを解約・退会して、請求締め日(期限切れ日)になったら、iTunes・ミュージックのライブラリに追加、ダウンロードしたApple Musicの曲、アルバムまたはプレイリストはライブラリから消えます。つまり、Apple Music音楽をGoogle Home、Google Nestで再生することもできなくなります。Apple Musicの利用期間に、お気になった曲を解約しても引き続き聞きたい場合、Apple Musicの曲を汎用のMP3、M4Aに変換する必要があります。もちろん、Apple Musicの曲の変換は、Apple Musicを再生できる期間に行う必要があります。ここでは最強のApple Music変換ソフトと言われているTuneKeep Apple Music変換ソフトの素晴らしい機能を紹介します。変換したApple Musicの曲は、制限なく、自由に再生できます。
TuneKeep Apple Music変換ソフト
- Apple Musicの曲をMP3、M4A、WAV、AIFFなどに変換、退会しても消えない
- 256kbpsのApple Musicの曲をロスレスで、320kbps MP3或は256kbsp M4Aに変換
- 曲名、アーティスト、アルバム、ジャンルとアートワークなどの曲の情報を保持
- ハイフン、スラッシュ、スペースなどの文字で出力のMP3、M4Aを分類・改名
- Windows、Mac 10.9.5 - 10.12.6で最大16倍の高速で変換、Mac 10.13以降は原速
- 安定したインターネット接続があれば、曲をダウンロードしなくても変換可能
- 最新版のWindows、macOSとiTunes・ミュージックに対応
Apple Musicの曲をMP3、M4Aに変換する手順
TuneKeep Apple Music変換ソフトは非常に使いやすいです。幾つかのステップでiTunes・ミュージックライブラリに追加・ダウンロードしたApple Musicの曲をMP3、M4Aなどに変換できます。下記の手順をご参考ください。
ステップ1:Apple Music変換ソフトを起動
インストールしたApple Music変換ソフトを起動すると、iTunes或いはミュージックアプリ(Mac 10.15 Catalina以降の場合)も自動的に起動されます。ライブラリにある曲とプレイリストは読み込まれて、ソフトの左パネルでプレイリストとして表示されます。変換完了まで、iTunes・ミュージックを操作しないで、終了しないでください。
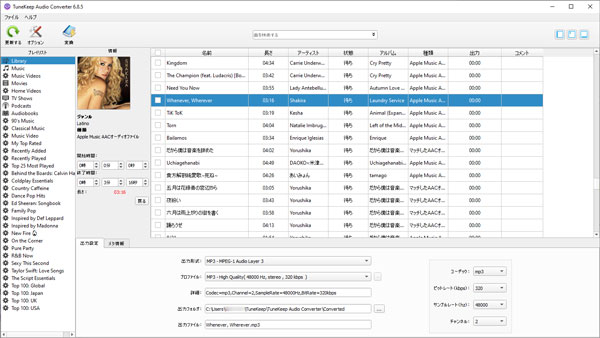
ステップ2:Apple Musicの曲を選択
プレイリストを選択して、中にある曲を選択します。或いはプレイリストのトップチェックボックスを入れて、プレイリスト全体を選択します。もちろん、内蔵の検索ボックスを利用して、曲、アルバムとアーティストをすぐに探し出せます。
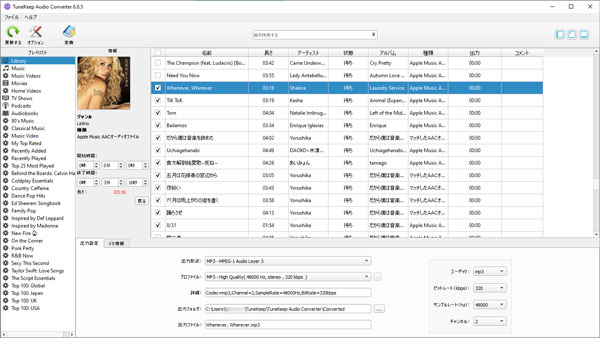
ステップ3:出力形式を選択
Apple Music変換ソフトはMP3、M4A、AIFF、FLAC、WAV、AC3など汎用の出力形式を用意しています。汎用性の高いMP3、M4Aをおすすめします。プロファイルリストで曲の音質を選択できます。ダウンロードしたApple Musicの曲は256kbpsの保護されたAACファイル(*.m4p)ですから、320kbps MP3或いは256kbps M4Aに変換すれば、ロスレス変換となります。
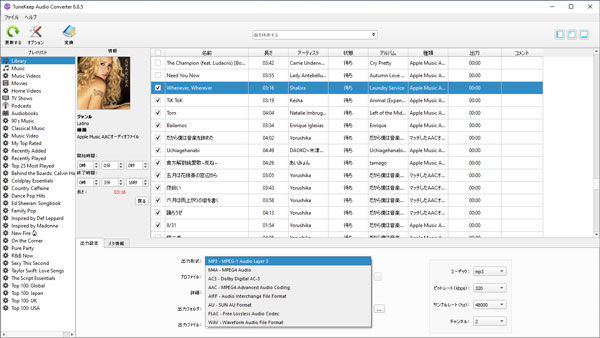
必要の場合、オプションをクリックして、出力ファイルの改名と整理を設定できます。
ステップ4:Apple Music変換を開始
「変換」ボタンをクリックしたら、選択した形式への変換が始まります。変換完了後、「出力ファイルを開く」ボタンをクリックすれば、出力先を開いて、出力の音楽ファイルを見つけます。
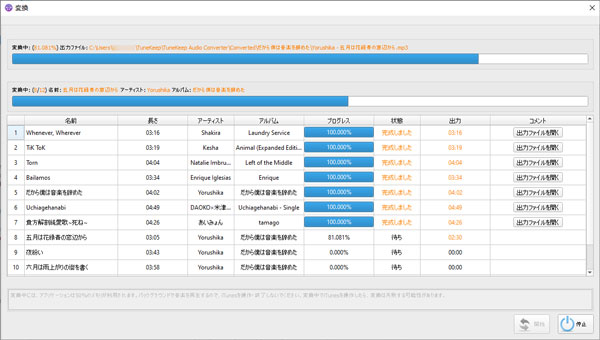
これで、Apple Musicの曲を制限のないMP3/M4Aファイルに変換できました。今後たとえApple Musicサブスクリプションを解約しても、出力のMP3/M4Aファイルはパソコンに永久に保存できます。
変換されたApple MusicをGoogle Home、Google Nestで再生
変換したApple Music音声ファイルは、二つの再生方法があります。一つは、前文も紹介した「Bluetooth」です。この方法は便利ですが、音声コマンド操作ができません。もう一つは、「Google Play Music」にアップロードすることです。ここは、Google Play Music にアップロードして音楽を再生する方法について説明します。
Google Play Music
Google Play Musicを利用して、4,000万曲以上が聴き放題の定期購入プランのほかにも、ストアで購入した楽曲や、個人の音楽コレクションをアップロードして楽しむことができます。今回利用する機能は「音楽の保存」だけで、定期購入プランに入会ではないので「利用しない」を選択して次に進みましょう。
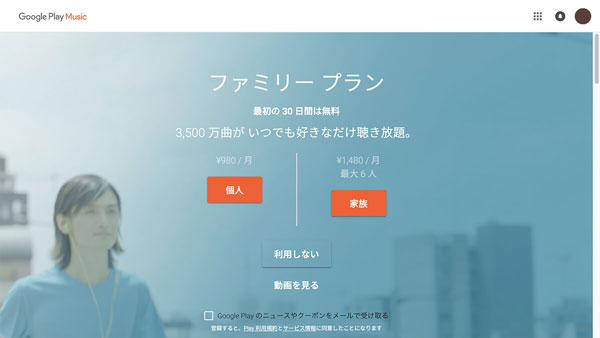
注意:カード追加の画面がありますが、定期購入プラン以外の方は、課金は発生しません。
続けて、Google Play Musicで、さっき変換したApple Musicの音楽ファイルをアップロードします。最大は50,000曲の無料アップロードができます。最後に、アップロードされた曲名を確認して、Google Homeにリクエストしてみましょう。
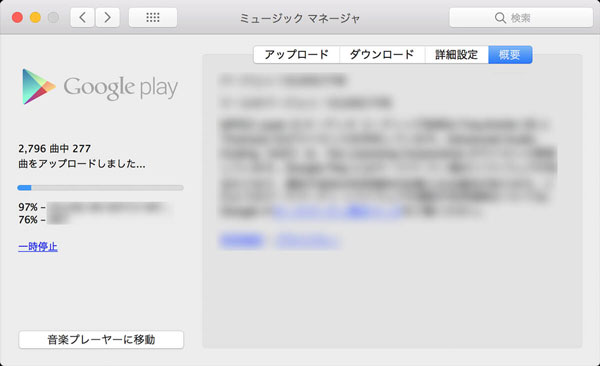
これで、Apple Musicサブスクリプションから退会しても、Apple Musicの曲をGoogle Home、Google Nestで再生することができます。ぜひTuneKeep Apple Music変換ソフトをダウンロードして体験しましょう!