iPhoneで一度聞いたApple Musicの曲はいつの間にグレーアウトになってしまいます。タップして再生しようと、「この曲は現在、この国または地域では入手できません」というエラーメッセージが表示されます。この現象はApple Musicの曲に限らず、iTunes Storeから購入した曲或いはCDから取り込んだ曲も発生する可能性があります。
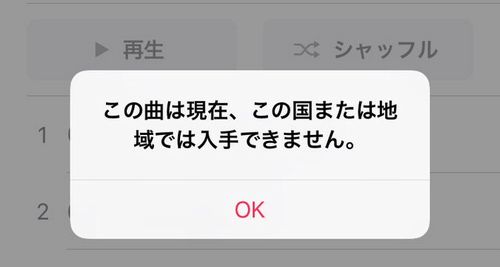
原因と言ったら、一般にはライブラリの同期の問題、ライブラリは最新の状態にアップデートしていないこと、またはアプルのマルチメディアコンテンツの制限の地域指定の問題などに集めています。ここでは「この曲は現在、この国または地域では入手できません」の問題の対策を紹介します。また、Apple Musicの曲をMP3、M4A、WAVなどに変換すれば、Apple Musicの曲のこの問題も回避できます。そのため、TuneKeep Apple Music変換ソフトが必要です。
対策一:ライブラリの再同期
iTunes・ミュージックアプリの音楽ライブラリの同期とは、Windows、macOS、iPhone、iPadとiPod Touchなど全てのデバイスで同じ音楽を聴ける機能です。「この曲は現在、この国または地域では入手できません」が出る一つの主な原因はパソコンからiOSデバイスに同期する時、問題が起こりました。そのため、ライブラリを再同期すれば、問題を解決できる場合があります。ここではWindows、macOSとiPhoneでライブラリの再同期の方法を紹介します。パソコンで再同期してから、iPhoneをパソコンに接続して、もう一度同期することをおすすめします。
1. WindowsとmacOS Mojave 10.14.16まで
Windowsで、まずiTunesを最新版にアップグレードすることをおすすめします。スタンドアロン版のiTunesの場合、Apple Software Updateを起動して、アップデートがあるかどうか、確認できます。Microsoft Store版のiTunesの場合、Microsoft Store版で最新版にアップデートできます。
iTunesを起動して、Windowsでメニューの「編集」或いはmacOSのメニューバーの「iTunes」をクリックして、「環境設定」>「一般」タブで、「iCloudミュージックライブラリ([email protected])」のオプションがあります。このオプションのチェックを外して、OKをクリックして、適用できます。その後、このオプションのチェックを入れて、OKをクリックして、提供すれば、ライブラリの再同期ができます。再同期の完了まで、お待ちください。
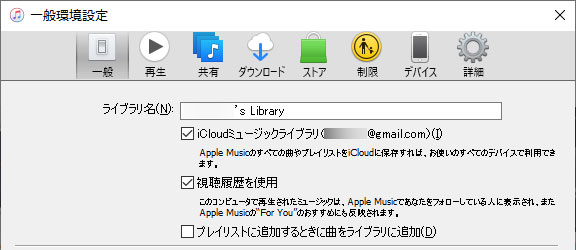
2. macOS Catalina 10.15以降
macOS Catalina 10.15以降の場合、ミュージックアプリを起動して、メニューバーの「ミュージック」>「環境設定」>「一般」タブで、「ライブラリを同期([email protected])」のオプションを外して、OKをクリックして適用してから、再度オプションをチェックして、OKをクリックして、ライブラリの再同期を行います。
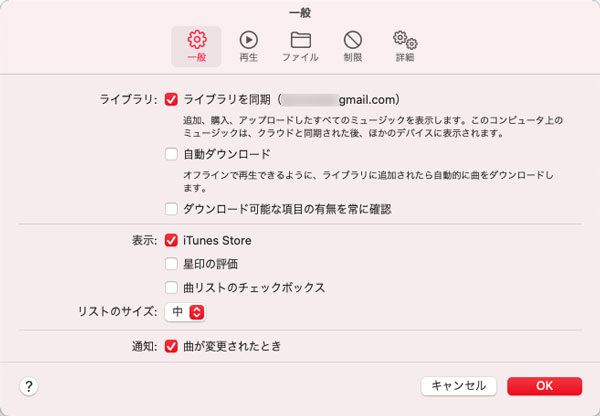
3. iPhone、iPadとiPod Touch
iOSデバイスの場合、まずiOSデバイスを再起動してから再試行してください。また、iOSの新しいバージョンがあったら、バージョンアップしてから再試行してください。これでも解決できない場合、iOSデバイスの「設定」>「ミュージック」の順でタップして、「ライブラリを同期」のオプションをオフにしてから、オンにして再試行してください。
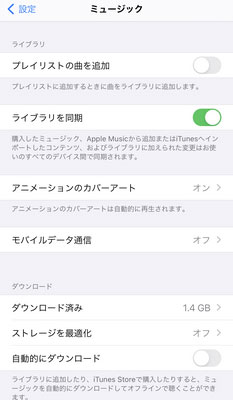
対策二:ライブラリのアップデート
時に、インターネット接続或いはアップルのサーバーの問題で、iTunes・ミュージックアプリの音楽ライブラリを最新の状態にアップデートできません。インターネット接続に問題のない時、iTunes・ミュージックアプリのライブラリを最新の状態にアップデートすれば、問題を解決できる場合があります。iCloudミュージックライブラリのアップデート後、iPhoneをパソコンに接続して、もう一度同期することをおすすめします。
1. WindowsとmacOS Mojave 10.14.16まで
iTunesを起動して、メニューの「ファイル」>「ライブラリ」>「iCloudミュージックライブラリをアップデート」をクリックして、アップデート完了までお待ちください。
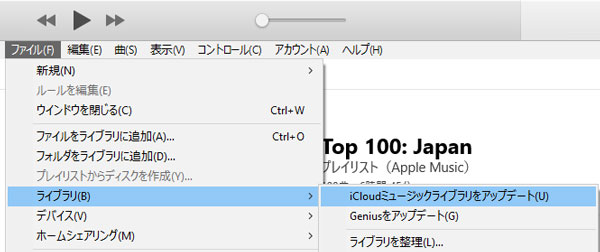
2. macOS Catalina 10.15以降
ミュージックアプリの場合、メニューは「ファイル」>「ライブラリ」>「クラウドライブラリをアップデート」になります。これをクリックして、アップデート完了までお待ちください。
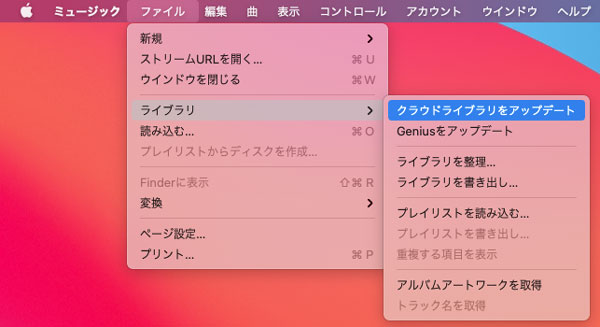
対策三:制限の地域指定を日本に設定
大部分の曲はどの国でも再生できます。一部の曲は異なるバージョンがあります。そのあるバージョンはある国に制限されている場合があります。たとえば、アメリカに制限された曲は日本で再生したら、「この曲は現在、この国または地域では入手できません」が表示されます。その時、iTunes・ミュージックアプリで、制限の地域指定の設定で日本に設定すれば、問題を解決できる場合があります。制限の設定の後、iPhoneをパソコンに接続して、もう一度同期することをおすすめします。
1. WindowsとmacOS Mojave 10.14.16まで
iTunesを起動して、メニューの「編集」>「環境設定」>「制限」タブで、制限の地域指定での国リストは「アメリカ合衆国」に指定された可能性があります。ただし、灰色で表示されて、変更するに、iTunesを管理員として実行する必要があります。iTunesを閉じて、iTunesのアイコンを右クリックして、「管理員として実行」をクリックして、iTunesは下記のように表示されます。「制限の地域指定」のリストで、日本に変更して、OKをクリックして適用できます。
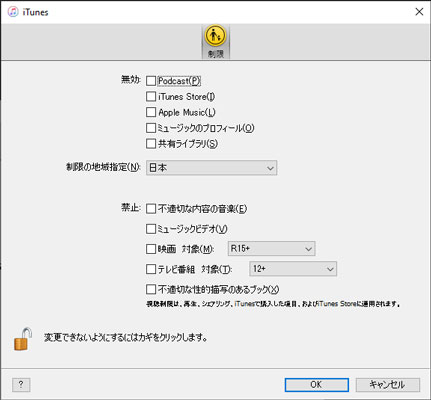
2. macOS Catalina 10.15以降
macOS Catalina 10.15以降で、ミュージックアプリを起動して、メニューの「ミュージック」>「環境設定」>「制限」タブで、「制限の地域指定」のリストで日本に変更して、OKをクリックして適用できます。
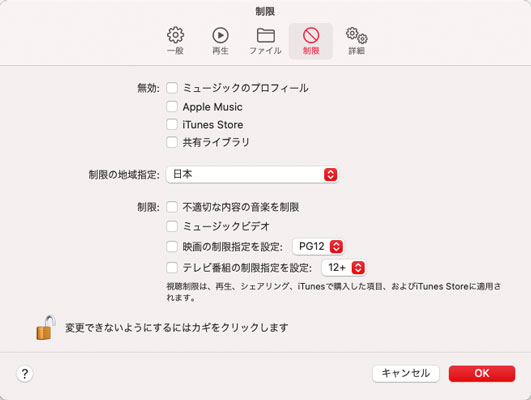
対策四:TuneKeep Apple Music変換ソフト(Apple Musicに限定)
TuneKeep Apple Music変換ソフトはiTunes・ミュージックアプリに追加・ダウンロードしたApple Musicの曲をMP3、M4A、WAVなどに変換できます。変換後、iTunes・ミュージックアプリの音楽ライブラリに追加して、iPhone、iPadとiPod Touchに転送したら、ローカル音楽として再生できます。その後、Apple Musicの曲をライブラリから削除してもOKです。これで、「この曲は現在、この国または地域では入手できません」という問題が出るチャンスもなくなります。
Apple Music変換ソフトの素晴らしい機能
- Apple Musicの曲をMP3、M4A、AIFF、WAV、FLAC、AC3、AUなどに変換
- 変換によって、「この曲は現在、この国または地域では入手できません」問題を回避
- 256kbps Apple Musicの曲をロスレスで320kbps MP3或いは256kbps M4Aに変換
- 曲名、アーティスト、アルバム、ジャンル、トラック番号とアートワークなどを保持
- 曲名、アーティスト、アルバム、トラック番号、ハイフン、スペースで出力を改名
- 出力ファイルをアーティスト、アルバム、アーティスト/アルバムのフォルダに整理
- WindowsとmacOS 10.12まで最大16倍速で変換、macOS 10.13以降は原速変換
- Windows 10、macOS、iTunesとミュージックアプリの最新バージョンに対応
Apple Musicの曲をMP3、M4Aなどに変換して、入手できない問題を回避
TuneKeep Apple Music変換ソフトを利用して、Apple Musicの曲をMP3、M4Aなどに変換して、「この曲は現在、この国または地域では入手できません」問題を回避する手順は以下です。
ステップ1:Apple Music変換ソフトを起動
TuneKeep Apple Music変換ソフトを起動すると、iTunesまたはミュージックアプリ(macOS Catalina 10.15以降の場合)も自動的に起動されます。その後、iTunes・ミュージックの音楽ライブラリも自動的に読み込まれて、左パネルでリストとして表示されます。Apple Musicの曲の変換完了まで、iTunes・ミュージックを操作しないで、閉じないでください。
ステップ2:Apple Musicの曲を選択
プレイリストを選択して、音楽ファイルのチェックを入れれば、Apple Musicの曲を選択できます。トップチェックボックスのチェックを入れたら、プレイリストにある音楽を全て選択できます。必要の場合、内蔵の検索ボックスで曲名、アーティスト或いはアルバムを検索すれば、曲をすぐに探し出せます。
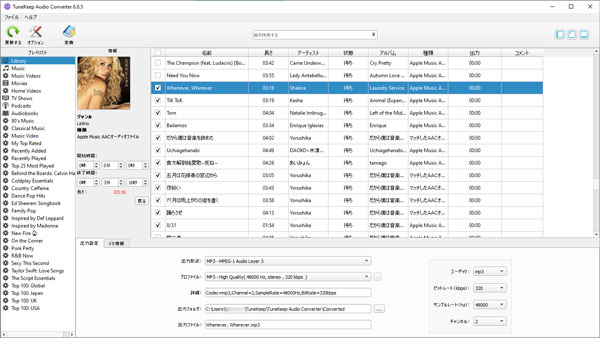
ステップ3:MP3/M4Aを選択
TuneKeep Apple Music変換ソフトは幾つかの出力形式を用意しています。出力形式リストから汎用性の高いMP3或いはM4A形式の選択をおすすめします。プロファイルのリストから320kbps MP3や256kbps M4Aなどを選択したら、Apple Musicの曲をロスレスで変換します。
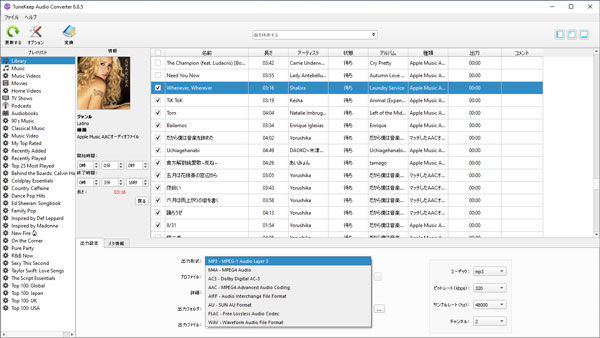
必要に応じて、「オプション」をクリックして、出力ファイルの音量、変換スピード(Windowsのみ)、出力ファイルの改名・整理方法などを設定できます。
ステップ4:Apple Music変換を開始
「変換」ボタンをクリックすれば、Apple Musicの曲は指定の形式に変換されます。変換完了後、「出力ファイルを開く」ボタンをクリックすると、出力先フォルダが表示されて、出力ファイルを見つけ出せます。
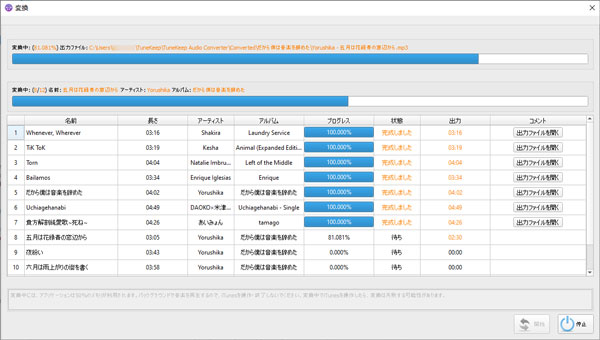
ステップ5:出力ファイルをライブラリに追加、iOSデバイスに転送
iTunesの場合、メニューの「ファイル」>「ファイルをライブラリに追加」をクリックして、出力先にある出力ファイルをライブラリに追加します。ミュージックアプリの場合、メニューは「ファイル」>「読み込む」となります。
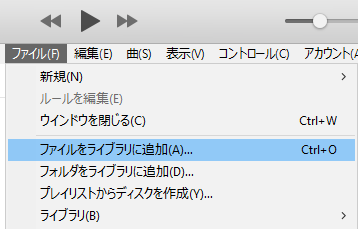
出力ファイルをライブラリに追加したら、ライブラリにある元のApple Musicの曲を削除すればいいです。その後、プレイリストを作成して、プレイリストをiPhone、iPod Touch、iPadに転送します。転送完了後、Apple Musicの曲を再生する時、「この曲は現在、この国または地域では入手できません」問題は発生しません。
TuneKeep Apple Music変換ソフトを利用すれば、Apple Musicの「この曲は現在、この国または地域では入手できません」問題を解決できます。ただし、これはApple Musicに限定されています。iTunes Storeから購入した曲或いはCDから取り込んだ曲はこの問題が発生する場合、上記の三つの対策を試してください。
TuneKeep Apple Music変換ソフトの無料体験版は三分まで変換できます。Apple Musicのユーザーはぜひお試しください。