前にApple Musicのある曲を聴けるけど、いつの間にその曲はグレーアウトになっていて、再生しようとすれば、「項目は使用できません、この項目は再生できません」という警告が表示され、再生できなくなりました。どうしてこんな問題が発生するのでしょうか?どうしたらその曲を再生できるでしょうか?この記事では、この問題を起す原因と、一部の問題の解決策を紹介します。
Apple Musicの「項目は使用できません」問題の原因と解決方法
時にはApple Musicで音楽を探し出せても聴けない場合があります。その曲はグレーアウトになっていて、再生できる他の曲と明らかに色が違います。タップして再生しようとしたら、「項目は使用できません、この項目は再生できません」というエラーメッセージが表示されます。iPhoneを利用してApple Musicの曲を聴いているユーザーは、こういったトラブルに会ったのは結構多いです。
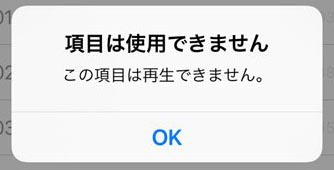
「この項目は再生できません」が表示されてしまう原因は、主に以下の三種類に分けられます。
1. 曲自体がApple Musicで配信されていません
前にApple Musicに配信された曲はいつか提供終了になってしまう可能性があります。曲の著作権に争いがあって、或いは著作権者の要求によって、配信された曲の提供は終了となる状況があります。配信提供の終了の曲は配信されていない曲と同じで、聞けないのはあたりまえでしょう。前にライブラリに追加したアルバム或いはプレイリストの中に提供終了の曲があったら、一部の曲しか聴けない場合もあります。
解決策:Apple Musicで配信されていないため、iTunes Storeで曲を購入するか、Spotifyのようなほかのストリーミング定額制の音楽配信サービスに切り替えます。
もう一つの可能性は曲を含めるアルバムはまだ未発売で、先行で追加しているだけです。Apple Musicでは、近日リリースアルバムはあらかじめライブラリに登録しておきます。これはApple Musicで新しい曲の予告と見なしてもOKです。Apple Musicのユーザーはこれらの曲をライブラリに先行追加して、リリースの日になると、曲のグレーアウト状態は正常の曲の黒い色になって聞けます。リリースの予定があって、まだリリースしていない曲をタップして再生しようと、「項目は使用できません、この項目は再生できません」が表示されます。ただし、最近このエラーメッセージは「この曲は現在、この国または地域では入手できません」に代わりました。
解決策:リリースの日までお待ちください。
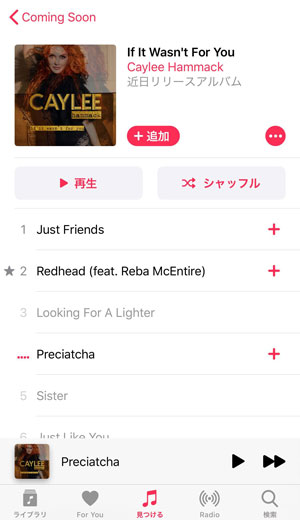
2. 曲のデータが欠損しています
iCloudやiTunesを経由して曲をダウンロード・同期する時、故障が発生する可能性があります。そうしたら、曲のデータが欠損して、再生できません。元の曲がある限り、グレーアウトした曲を一度ライブラリから削除して、再びダウンロード・同期して試してみましょう。
iTunesで曲を右クリックして、「iTunesライブラリから削除」をクリックして、「曲を削除」をクリックしたら、曲が削除されます。iTunesライブラリに曲を再び追加して、ダウンロードします。その後、iPhone/iPadに既存の曲を削除しないままで、曲をプレイリストに追加して、iTunesを経由して再度同期します。

3. 曲の再生環境に合ってません
ネットワーク環境や、iCloudの設定、iTunesの状態、アカウントの認証、デバイスの状態、アップルのサーバーの状態など、色んな原因によって、曲を再生できない可能性があります。
ネットワーク環境:ネットワーク環境の悪さは、曲のデータが欠損する原因になるかもしれません。インターネットに接続していないなら、ストリーミングで曲を再生するのは不可能です。ですので、必要があれば、電波がいい無線LANかモバイル通信データを利用しましょう。
iCloudミュージックライブラリの同期設定:iCloudミュージックライブラリの同期を無効にしていれば、iCloudから音楽をダウンロードできず、再生もできません。この場合はiCloudを有効にしたら、再生できるようになる可能性があります。
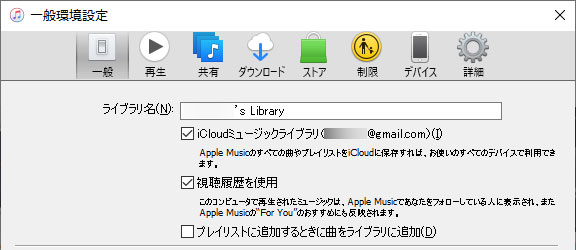
iPhone/iPadから「設定」>「ミュージック」で「ライブラリを同期」をオンに設定します。Windowsではメニューの「編集」>「環境設定」の「一般」タブで「iCloudミュージックライブラリ」のチェックに入れます。Mac 10.14 MojaveまでのMac OS Xではメニューバーから「iTunes」>「環境設定」の「一般」タブで、「iCloudミュージックライブラリ」のチェックに入れます。macOS 10.15 Catalina以降のMac OS Xではメニューバーから「ミュージック」>「環境設定」の「一般」タブで、「ライブラリを同期」をオンに設定します。
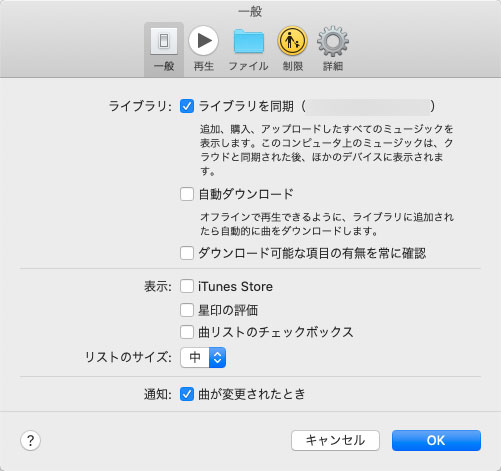
iTunes・ミュージックのバージョン:iTunesの古いバージョンが問題を起こすかもしれません。自分のiTunesは最新版でなければ、アップデートした方がいいです。Microsoft Store版のiTunesなら、Microsoft Storeでアップグレードできます。スタンドアローン版のiTunesなら、スタートメニューから「Apple Software Update」を起動してチェックしてください。Macでは、システムの更新があるかどうか、確認してください。
Apple IDの認証:サインインしたApple IDのアカウントの認証はいつか自動的に解除した場合もあります。メニューで「アカウント」>「認証」>「このコンピューターの認証を解除」をクリックして、認証を解除します。そして、メニューで「アカウント」>「認証」>「このコンピューターを認証」をクリックして、Apple IDとパスワードを再び使用して認証します。
デバイスの状態:iPhone、iPadなどのデバイスも不具合があって、楽曲のデータに異常が生じるかもしれません。簡単にデバイスを再起動して試してみましょう。案外問題が簡単に解決かもしれませんね。
アップルのサーバーの状態:アップルのサーバーも万能ではありません。アップルのサーバー状態は公式サイトで確認できます。サーバーが悪いなら、こっちはどうにもなりませんね。
以上はグレーアウトになったApple Musicの曲の「この項目は再生できません」の原因と解決策のまとめです。この中、一部の問題はローカルファイルには発生しません。元々提供していない音楽は無理ですが、既にダウンロードしたローカル音楽ファイルは、ネットワーク環境やサーバー状態などを気にせず、もしApple Musicの曲をMP3などに変換すれば、後退会しても、曲が提供終了しても心配いりません。どうすればApple Music音楽を変換できますか?TuneKeep Apple Music変換ソフトを利用すれば簡単です。
TuneKeep Apple Music変換ソフト - 「項目は使用できません」のベストな解決方法
TuneKeep Apple Music変換ソフトを利用したら、簡単に音楽の情報を保持したまま、ロスレスでApple Musicの曲をMP3、M4A、AIFFなどの汎用の音楽形式に変換できます。音楽だけじゃなく、M4B/AA/AAXオーディオブックまたはiTunes・ミュージックに対応する他の音声ファイルも変換できます。Apple Musicを利用している方にオススメします。
Apple Music変換ソフトの素晴らしい機能
- Apple Musicの曲をロスレスでMP3、M4A、AIFF、WAV、FLACなどに変換
- 変換によって、「項目は使用できません」問題を回避
- Windows 7/8/8.1/10とmacOS 10.12までは最大16倍速の高速変換に対応、macOS 10.13以降は原速変換
- 曲名、アーティスト、アルバム、ジャンル、トラック番号とアートワークなどを保持
- ID3タグと特殊文字を使用して、出力ファイルを一括で改名、フォルダに整理
- Windows 10、macOS、iTunesとミュージックアプリの最新バージョンに対応
Apple Musicの曲をMP3、M4Aなどに変換する手順
ここからはTuneKeep Apple Music変換ソフトを利用して、Apple Musicの曲をMP3、M4Aなどに変換する手順を紹介します。
ステップ1:ソフトを起動
TuneKeep Apple Music変換ソフトをインストールして起動します。アプリから変換か、Web 版 Apple Music から変換という2つの方法を提供しています。デフォルトとして、ウェブプレーヤーが自動的に開きます。録音ソースを変更したい場合は、ソフトのメイン画面の右上のボタンをクリックしてください。
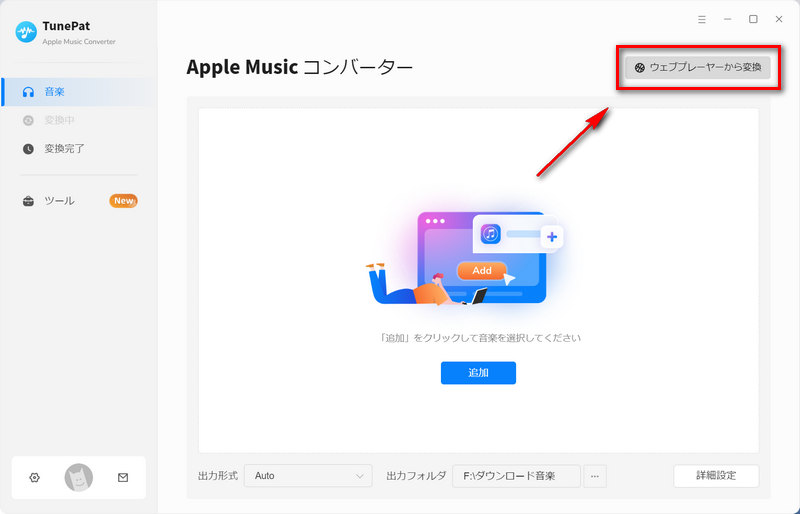
ステップ2:出力設定を調整
画面の左下にある「歯車」のようなアイコンをクリックして、音楽設定を開きます。変換モード、出力形式、ビットレート、出力フォルダなどがダウンロードする前に調整できます。
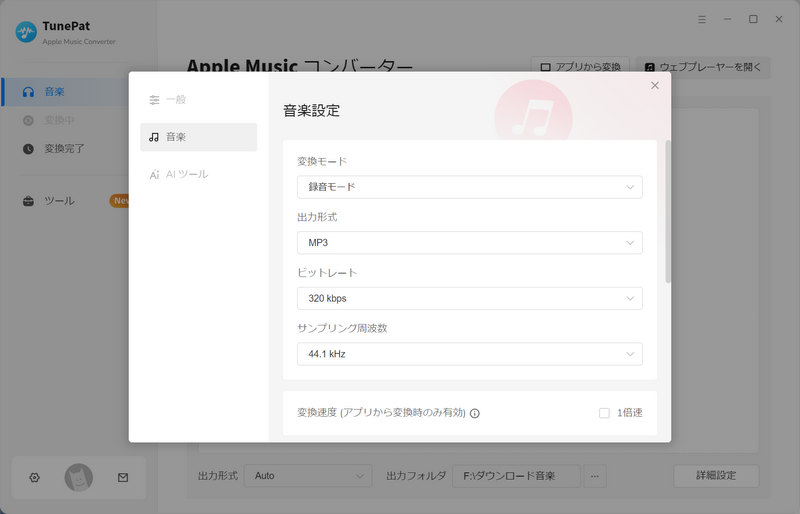
ステップ3:Apple Music を変換リストに追加
変換したい Apple Music のトラック、アルバム、プレイリストを開いて、右下にある音楽の追加ボタン音楽の追加ボタンをクリックします。
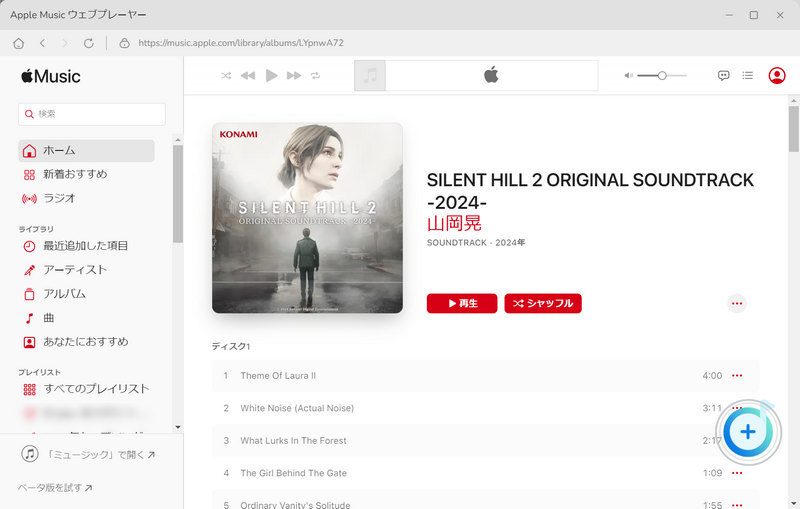
ステップ4:曲を選択
追加した後、アルバムや、プレイリストの全体が読み込まれ、メイン画面にリストされます。変換したい曲をチェックした後、「追加」ボタンをクリックします。
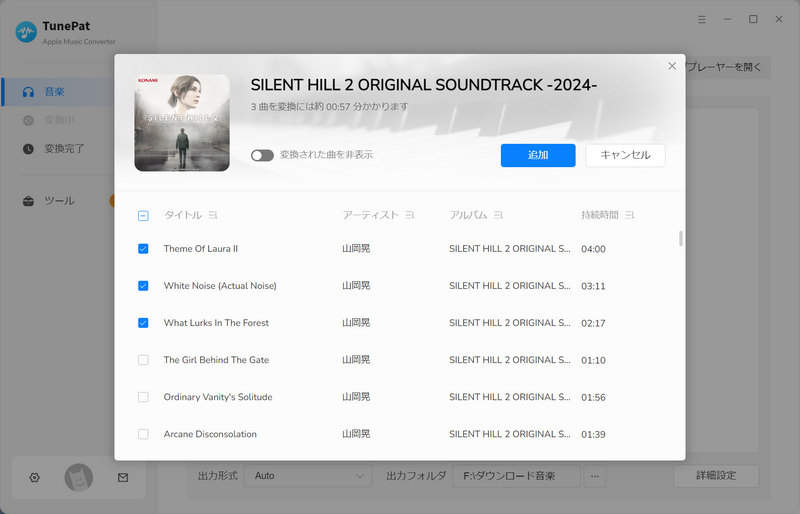
ステップ5:変換を開始
「変換」ボタンをクリックして変換を開始します。選択された曲は設定した出力形式に10倍の速度で変換されます。4分の曲を変換するのに10秒しかかかりません。もっと詳しい操作ガイドはこちら>>
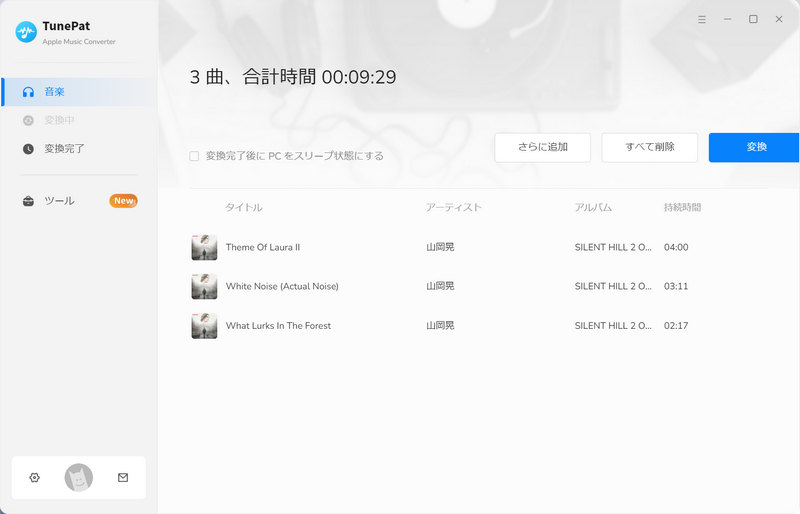
これでApple Musicの曲を制限なく広く利用できるMP3/M4Aに変換できました。汎用な音声ファイルは様々なデバイスやソフトで利用でき、iTunes・ミュージックを通じて、デバイスに同期したら「項目は使用できません」問題も一定範囲内解決できます。さらに、以降解約しても続けて聴けます。Apple Musicの「項目は使用できません」問題に会ったユーザーはぜひApple Music変換ソフトをダウンロードして試してください。