同じビットレートの場合、M4A形式はMP3形式より高品質ですが、M4A形式の汎用性はMP3形式ほど高いではありません。M4A形式は主にAppleのiTunes Storeで販売されている音楽ファイルに使用されています。ただし、M4AファイルはiTunes・ミュージックアプリまたはiPhone、iPad、iPodなどのiOSデバイスで再生出来るだけではなく、殆どのAndroidデバイス、多くのMP3プレーヤー、ゲーム機でも再生できます。それにしても、M4A形式は一部のMP3プレーヤーで再生できません。また、一部の音声編集・動画編集ソフト・アプリではMP3形式しかインポートできません。
M4A形式に対応できない場合、M4A形式をMP3形式に変換すれば、互換性問題を解決できます。ここでは、iTunes、無料の音声変換ソフト、無料のオンライン音声変換サイトとTuneKeep Apple Music変換ソフトなど四つのM4A MP3変換の方法を紹介します。特に、TuneKeep Apple Music変換ソフトなら、iTunes・ミュージックアプリからのApple Musicの曲をMP3形式にも変換できます。

iTunes・ミュージックアプリを使って、M4A形式をMP3形式に変換
iTunesでもM4A形式をMP3形式に変換できるのは意外でしょうか。実は、iTunesを利用すれば、iTunesライブラリに追加できるMP3、M4A、AIFF、WAVなどの形式の相互変換が可能です。たとえmacOS Catalina 10.15以降のmacOSで、iTunesはミュージックアプリに取って代わりましたが、ミュージックアプリでもM4A形式をMP3形式に変換できます。詳しい手順をご覧ください。
Windows iTunesの場合
ステップ1:iTunesを起動して、メニューの「編集」>「環境設定」をクリックします。
ステップ2:「一般」タブで、「読み込み設定」をクリックします。
ステップ3:「読み込み方法」のリストをクリックし、「MP3エンコーダ」をクリックします。下の設定でMP3出力のビットレートを設定できます。320kbps MP3に変換したい場合、設定のリストでカスタムをクリックして、表示されたMP3MP3エンコーダのダイアログで、ステレオビットレートのリストで320kbpsを選択します。「OK」ボタンをクリックして、設定を適用します。
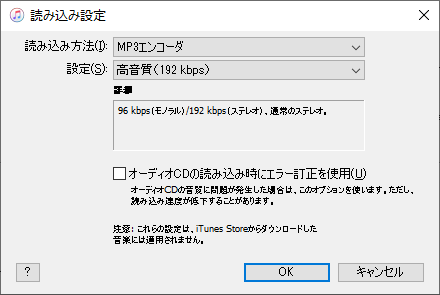
ステップ4:ライブラリで変換したいM4Aファイルを選択してから、メニューの「ファイル」>「変換」>「MP3バージョンを作成」をクリックすれば、M4A MP3変換が始まります。
出力のMP3ファイルはM4Aファイルと同じフォルダにあり、ライブラリにも表示されています。M4AバージョンもMP3バージョンがある場合、右クリックして、曲の情報で区別できます。
macOSミュージックアプリの場合
ステップ1:ミュージックアプリを起動して、メニューバーの「ミュージック」>「環境設定」をクリックします。
ステップ2:「ファイル」タブで、「読み込み設定」をクリックします。
ステップ3:「読み込み方法」のリストをクリックし、「MP3エンコーダ」をクリックします。設定などはiTunesと同じです。
ステップ4:M4Aファイルを選択してから、メニューの「ファイル」>「変換」>「MP3バージョンを作成」をクリックすれば、M4A MP3変換が始まります。他の状況もiTunesと同じです。
無料音声変換ソフトを使って、M4A形式をMP3形式に変換
無料の音声変換ソフトはたくさんあります。実は、殆どの無料動画変換ソフトでも音声変換に対応しています。ここではFreemake Audio Converterを代表として、M4A形式をMP3形式に変換する手順を紹介します。
ステップ1:Freemake Audio Converterを起動して、「+オーディオ」ボタンをクリックして、M4Aファイルを読み込みます。
ステップ2:画面下部の出力形式からMP3を選択します。
ステップ3:表示されたMP3パラメータのダイアログで、MP3音質と出力先などを設定してから、「変換する」ボタンをクリックすると、追加されたM4AファイルはMP3ファイルに変換されます。
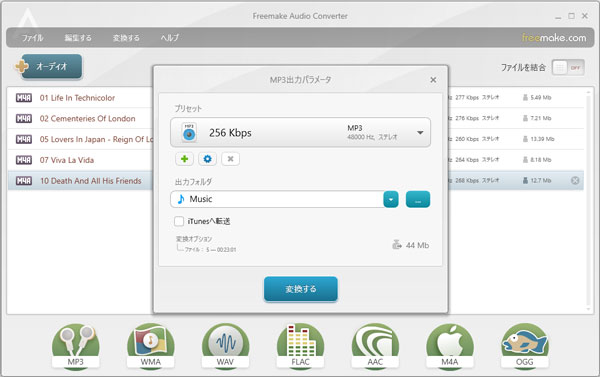
無料オンライン音声変換サイトを使って、M4A形式をMP3形式に変換
無料のオンライン音声変換サイトを利用したら、わざわざとM4A MP3変換ソフトをインストールする必要がありません。ただし、変換したい音楽をアップロードする必要があって、出力の音楽をダウンロードする必要もあります。効率の面から言えば、低いです。もちろん、安定のインターネット接続が必要です。ここでは https://online-audio-converter.com/ja/ を例にします。
ステップ1:ウェブサイトのURLを開いて、サイトにアクセスします。表示されたページの中に下記のような画面が表示されます。
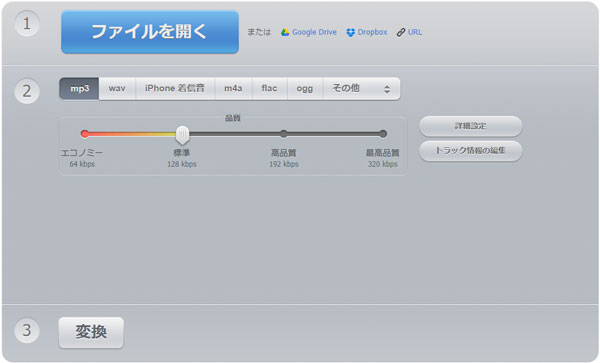
ステップ2:「ファイルを開く」ボタンをクリックして、パソコンにあるM4Aを選択すると、ファイルのアップロードになります。
ステップ3:MP3形式を選択します。音質の調整ができます。「詳細設定」ボタンをクリックすれば、ビットレート、サンプルレート、フェードアウト、フェードインなどを設定できます。「トラック情報の編集」をクリックすれば、タイトル、アーティスト、アルバム、年とジャンルなどを設定できます。
ステップ4:「変換」ボタンをクリックすると、M4A MP3変換が始まります。変換後、MP3ファイルをダウンロードすればいいです。
TuneKeep Apple Music変換ソフトを使って、M4A音楽とApple Musicの曲をMP3形式に変換
TuneKeep Apple Music変換ソフトは有料ソフトです。iTunes・ミュージックアプリにあるM4A音楽とApple Musicの曲を簡単にMP3形式に変換できます。無料体験版なら曲ごとに三分間まで変換できます。
TuneKeep Apple Music変換ソフトの機能一覧
- iTunesストアから購入したM4A音楽とApple MusicのM4P音楽をMP3に変換
- 256kbps M4Aまたは256kbps M4Pをロスレスで320kbps MP3に変換
- WindowsとmacOS 10.12.6までは16倍速、macOS 10.13以降では原速
- 曲名、アーティスト、アルバムなどのID3タグとアートワークを丸ごと保持
- 曲名、アーティスト、アルバム、トラック番号、ハイフン、スペースなどで出力を一括改名、出力ファイルをフォルダに整理
- 最新のWindows 10、macOS、iTunesとミュージックアプリに対応
TuneKeep Apple Music変換ソフトは非常に使いやすいですが、iTunes・ミュージックアプリと連携する必要があります。TuneKeep Apple Music変換ソフトを使って、M4A音楽とApple Musicの曲をMP3形式に変換する詳しい説明と手順はM4A形式とMP3形式の違いをご覧ください。ここでは簡潔に説明します。
ステップ1:TuneKeep Apple Music変換ソフトを起動すると、iTunes或いはミュージックアプリ(Mac 10.15 Catalina以降の場合)も自動的に起動されます。
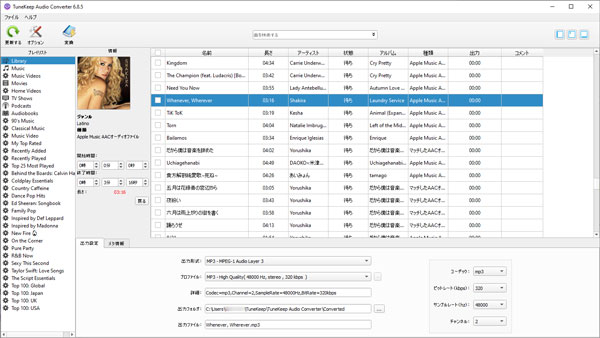
ステップ2:ソフトの左パネルでプレイリストを選択してから、M4A音楽或いはApple Musicの曲を選択します。
ステップ3:デフォルトの出力形式はMP3です。プロファイルリストからMP3音質を選択できます。
ステップ4:変換ボタンをクリックすると、M4A MP3変換或いはApple Music MP3変換が始まります。変換完了後、「出力ファイルを開く」ボタンをクリックすれば、出力のMP3ファイルを見つけられます。
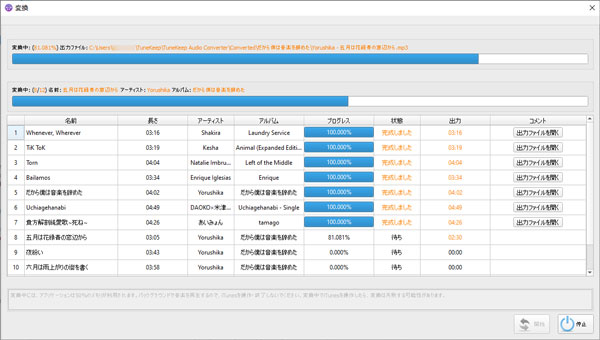
これで、iTunes M4A音楽或いはApple Musicの曲をMP3形式に変換できるようになります。iTunesストアから購入したM4A音楽或いはApple Musicの曲をMP3形式に変換したい方は、ぜひTuneKeep Apple Music変換ソフトをダウンロードして試してください。