![]()
スマホやタブレットのCPUの処理能力の向上のおかげで、スマホやタブレットで動画ビデオも可能になりました。Vivavideoは大人気の動画編集アプリの一つであり、スマホやタブレットにある動画と写真を素材として、テーマ、音楽、テキストなどの追加、クリップの編集、フィルタの適用などを通じて、生き生きしたビデオ或いは写真MVを作成できます。デバイスでの音楽をバックグラウンド音楽として追加する時、MP3形式しか追加できません。お気に入りのApple Musicの曲をVivavideoのBGMとして使いたいなら、Apple Musicの曲をMP3形式に変換して、デバイスに転送する必要があります。
この記事では、Vivavideoで音楽の追加方法を紹介します。また、TuneKeep Apple Music変換ソフトを使って、Apple Musicの曲をMP3に変換して、VivavideoでBGMとして追加する方法を紹介します。
Vivavideoの紹介と価格
VivavideoはiPhone、iPadまたはAndroidスマホとタブレット向けの動画編集アプリです。iPhone、iPadとAndroidで撮った写真と動画を素材として、音楽・効果音の追加、動画のトリミング・カット、サイズ・背景の変更、再生スピードの調整、トランジションの追加、逆再生、テキスト・エフェクトの追加、フィルタの調整などの機能に対応して、生き生きしたビデオ或いは写真MVを作成できます。また、内蔵されたテーマを適用して、自動編集してくれる機能も搭載しています。GIFアニメの作成、または480P、720P、1080P或いは4Kの解像度の動画を作成できます。Tiktok、Instragramなどへの投稿は最適です。
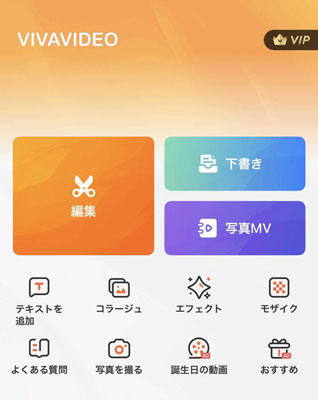
Vivavideoは編集中のプロジェクトを保存して、今後再開して再編集することも可能で、とても便利です。VivaVideoはフリー版と有料版に分けます。フリー版では五分までの動画しか作成できません。また、フリー版では1080P/4Kの解像度に対応しなくて、他の一部の機能も利用できなくて、作成された動画の右下にVivavideoのロゴが付いています。全機能の有料版なら、月間、年間と永久のプランを提供しています。iOS版では月額280円、年額1450円と永久7500円となって、Android版では月額330円、年額1460円と永久6700円となっています。一般に、無料版を利用している場合、三日間の全機能の試用も可能です。ライセンスプランを購入する前に、三日間の試用をぜひ試してください。
Vivavideoの機能紹介とMP3音楽の追加方法
デバイスでVivavideoのアイコンをタップして起動して、インターフェースで「編集」ボタン或いは「写真MV」ボタンをクリックすれば、動画と写真を追加できます。「下書き」ボタンをクリックすれば、「マイページ」タブに保存したプロジェクトを再編集することができます。動画或いは写真を追加して、編集画面に入ったら、下部に「テーマ」、「音楽」、「クリップ編集」、「Text & Fx」と「フィルタ」などのタブが表示されます。
「テーマ」では様々な種類のテーマを用意して、一つを選択すれば、自動的にビデオを作成してくれます。一般に、テーマに音楽が搭載されています。「テーマ」タブで「クリックして音楽を変更」をタップすれば、「音楽」タブに切り替えて、音楽を変更できます。
「音楽」タブではオリジナル音楽、音楽、効果音と録音などの機能を用意しています。Vivavideoで対応できる音楽形式はMP3形式だけです。他の音声形式またはApple Musicの曲をVivavideoのBGMとして利用したい場合、先にMP3に変換しておく必要があります。
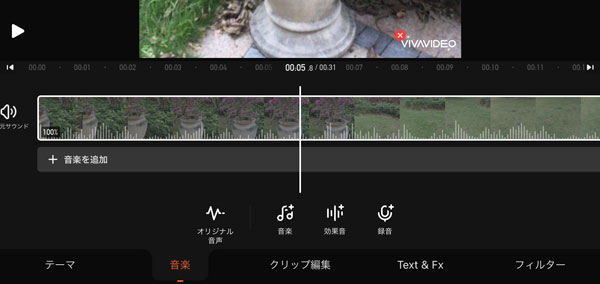
オリジナル音楽をタップしたら、ボリューム、ミュート、音声変換とノイズリダクションなどが表示されています。ここの音声変換は音声形式の変換ではなく、女声、男声、猫のトム、幼い女の子、宇宙人、老人などの音声に変換することです。効果音と録音は別に説明する必要がありません。ここでは使用頻度の一番高い音楽の追加を説明します。
「音楽」或いはタイムラインの下にある「音楽を追加」をタップしたら、「オンライン」と「My Music」タブが表示されます。国によって、「オンライン」は他のタブになる可能性がありますが、「My Music」タブではデバイスにあるMP3音楽が表示されます。Apple Musicを利用している方なら、たとえApple Musicの曲をデバイスにダウンロードしても、「My Music」タブでは表示されません。ある曲を選択したら、トリムすることができます。
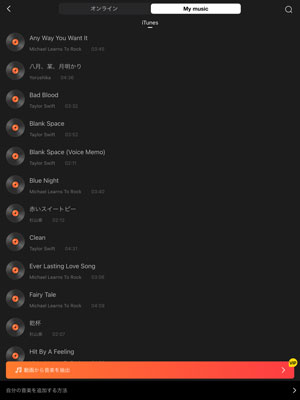
下部に「動画から音声を抽出」ボタンがあって、VIPだけの機能です。底には「自分の音楽を追加する方法」のリンクが表示されます。タップしたら、Line、iTunesとAirDropを利用して、パソコンからの音楽を入れる三つの方法を紹介しています。ぜひご参考ください。
「クリップ編集」では追加した動画を編集できます。サイズと背景、トリミング、削除、速度、ミュート、分割、ボリューム、音声変換、トランジション、調整、ウォーターマーク、逆再生などの機能を利用できます。
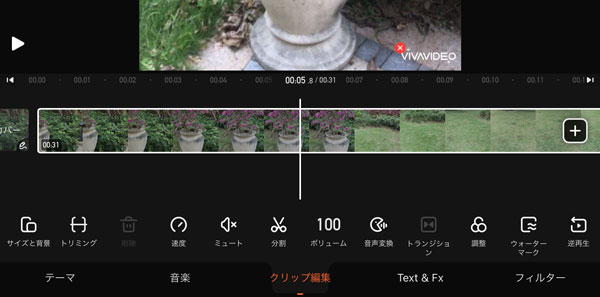
ただし、Vivavideoに追加したのは写真の場合、利用可能の編集機能はサイズと背景、再生時間、分割、画像ズーム、回転、トランジション、調整、コピー、順序、ウォーターマーク、削除などになります。
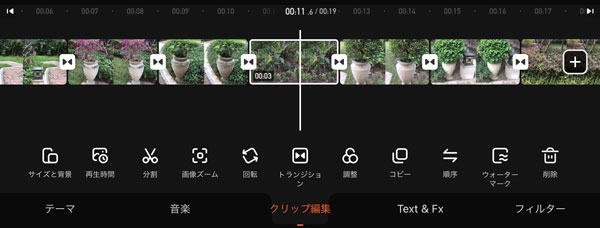
「Text & Fx」タブではふきだし、「Speech-to-text」、スッテカー、エフェクト、モザイク、コラージュなどの機能を利用できます。VIPロゴが表記された機能は有料版しか利用できません。

「ファルタ」タブではフィルタ、特殊フィルタとVIPだけ利用可能のパラメータ調整の三つのタブが表示されています。フィルタと特殊フィルタタブでは様々な種類のフィルタを用意しています。一部はVIP向けです。
動画や写真の編集後、右上の保存ボタンをクリックすれば、ビデオや写真MVを作成できます。上記の音楽の追加の紹介から見ると、Apple Musicの曲をVivavideoに追加するに、まずパソコンでApple Musicの曲をMP3に変換して、Line、iTunesまたはAirDropを利用して、デバイスに転送する必要があります。Apple Music MP3変換と言ったら、TuneKeep Apple Music変換ソフトの出番です。
TuneKeep Apple Music変換ソフト:Apple MusicをMP3に変換できるソフト
TuneKeep Apple Music変換ソフトは、iTunes・ミュージックアプリと連携して、ライブラリに追加したApple Musicの曲をロスレスでMP3、M4A、WAV、AIFF、FLACなどに変換できます。また、ライブラリにあるM4A、WAV、AIFFなどの形式もMP3に変換できます。このソフトを利用すれば、VivavideoでApple Musicの曲をBGMとして利用できない難題は簡単に解決できます。
TuneKeep Apple Music変換ソフトの機能一覧
- Apple Musicの曲をVivavideoにBGMとして追加可能のMP3に変換
- 256kbpsのApple Musicの曲をロスレスで、320kbps MP3に変換
- iTunes・ミュージックのライブラリにあるM4A、WAV、AIFFなどをMP3に変換
- 出力MP3に曲名、アーティスト、アルバム、ジャンルとアートワークなどを保持
- ID3タグや特殊文字を通じて、出力MP3ファイルを一括で改名、フォルダに整理
- Windows、Mac 10.9.5 - 10.12.6で最大16倍の高速で変換、Mac 10.13以降は原速
- 安定したインターネット接続があれば、曲をダウンロードしなくても変換可能
- 最新版のWindows、macOSとiTunes・ミュージックアプリに対応
Apple Musicの曲をMP3に変換して、VivavideoのBGMとして追加する方法
TuneKeep Apple Music変換ソフトは非常に使いやすいです。わずかのクリックで、曲の情報を保持したまま、ロスレスでApple Musicの曲をMP3に変換できます。下記の手順をご参考ください。
ステップ1:Apple Music変換ソフトを起動
TuneKeep Apple Music変換ソフトを起動すると、iTunes或いはミュージックアプリ(Mac 10.15 Catalina以降の場合)も自動的に起動されます。その際、iTunes・ミュージックアプリにあるプレイリストも自動的に読み込まれて、左パネルで表示されます。Apple Music変換完了まで、iTunes・ミュージックアプリを操作しないで、閉じてないでください。
ステップ2:Apple Musicの曲を選択
左パネルのプレイリストを選択して、プレイリストにある曲のチェックボックスを入れれば、曲を選択できます。プレイリストのトップボックスを入れると、プレイリスト全体を選択できます。必要の場合、インターフェースでの検索ボックスを利用して、曲名、アーティスト或いはアルバムを検索すれば、曲、アーティスト或いはアルバムをすぐに探し出せます。
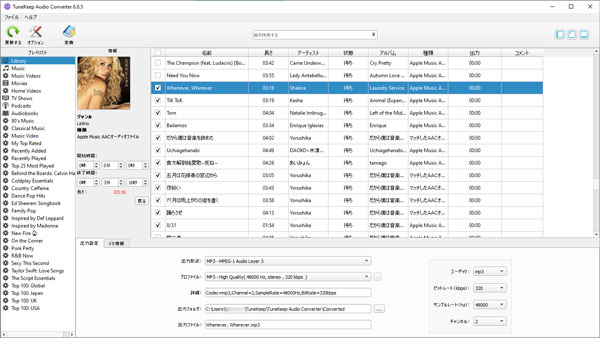
ステップ3:Vivavideo対応可能のMP3形式を選択
TuneKeep Apple Music変換ソフトはMP3、M4A、WAV、AIFF、FLAC、AAC、AUなどの出力形式を用意しました。その中に、Vivavideo対応できる形式はMP3だけです。デフォルトの出力形式はMP3です。他の形式に変更したことがあったら、出力形式のリストでMP3に戻せばいいです。プロファイルでは出力のMP3ファイルの音質を選択できます。下部のパネルの右側で、MP3の他のビットレート数値に変更しても可能です。
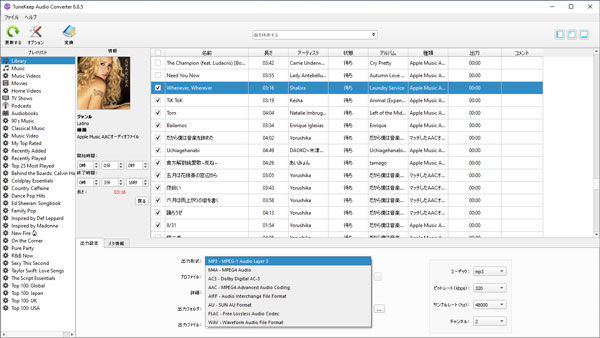
必要の場合、オプションをクリックして、Apple Music変換スピード(Windows版のみ)、出力MP3ファイルの音量、出力MP3の一括改名、出力MP3をフォルダに整理する方法などを指定できます。
ステップ4:Apple Music MP3変換を開始
準備ができたら、「変換」ボタンをクリックすれば、Apple Musicの曲からMP3への変換が始まります。変換完了後、「出力ファイルを開く」ボタンをクリックすれば、保存先は表示されて、出力のMP3ファイルを見つけます。
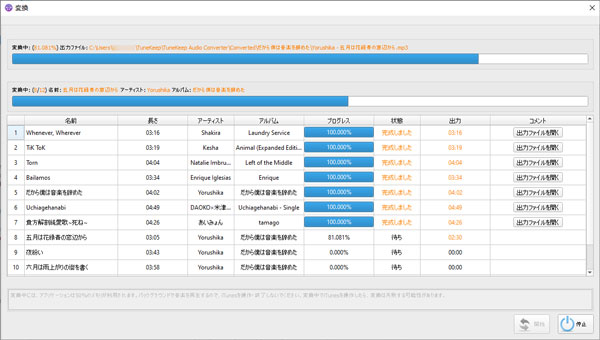
ステップ5:BGMとしてVivavideoに追加
出力のMP3ファイルをBGMとしてVivavideoに追加するに、VivavideoではLine、iTunesとAirDropの三つの方法を紹介しています。詳しい情報ではVivavideoアプリでの紹介をご覧ください。iPhone、iPadまたはiPod Touchを使っている場合、iTunes・ミュージックアプリを通じて、MP3をミュージックライブラリに転送する方法はおすすめします。こうしたら、Vivavideoだけではなく、iMovie、Cutecutなど他の動画編集アプリでも利用可能です。
これで、Apple Musicの曲をMP3に変換して、VivavideoのBGMとして追加して、より表現力のあるビデオや写真MVを作成できます。VivavideoにApple Musicの曲をBGMとして追加できないことに悩んいる方、ぜひTuneKeep Apple Music変換ソフトをダウンロードして試してください。