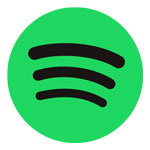
Spotifyは日本に上陸してから、多くの日本ユーザーの歓心を買いました。なぜなら、Spotifyは無料で利用できるSpotifyフリーのプランも提供しています。Spotifyアプリをインストールすれば、パソコン、スマホ、タブレットとPS3/PS4/PS5、XboxなどでSpotify音楽を楽しめます。実は、パソコン、スマホとタブレットでSpotifyアプリをインストールしなくて、Spotify Web Playerという方法を利用すれば、Spotify音楽も楽しめます。簡単に言えば、Spotify Web PlayerはブラウザーでSpotify音楽を再生する方法です。
Spotify Web PlayerとSpotifyアプリは共通点もあり、違いもあります。この記事ではSpotify Web PlayerとSpotifyアプリの共通点と違いを説明します。また、TuneKeep Spotify音楽変換ソフトを利用して、Spotify音楽をMP3、M4Aなどの形式に変換して、制限なく楽しめる方法も紹介します。
Spotify Web Playerに対応できるブラウザーと関連設定
Spotify Web Playerを言ったら、その名の示す通り、ウェブでSpotify音楽を再生できるプレーヤーです。つまり、ウェブブラウザーを利用して、オンラインでSpotify音楽を再生する方法です。「https://open.spotify.com/」というURLをコピーして、ブラウザーのURL欄にペーストして、Enterキーを押せば、Spotify Web Playerのサインアップとログイン画面が表示されます。では、どのブラウザーはSpotify Web Playerを利用できますか。
Spotifyの公式サイトの情報によると、Spotify Web Playerを利用できるブラウザーはGoogle Chrome、Firefox、Safari、EdgeとOperaに限っています。これらのウェブブラウザーも業界のトップ5です。もしお気に入りのブラウザーはこれらの五つの中での一つではないなら、実際にSpotify Web Playerにログインして試しないと、検証できません。また、WindowsとMacのパソコンでのブラウザーだけではなく、スマホやタブレットでもSpotify Web Playerを利用できます。
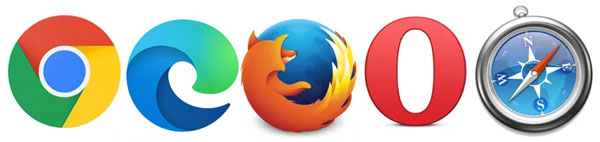
Spotify Web Playerを利用するに、これらのブラウザーも最新版にアップグレードしたほうがいいです。一部の再生できない問題を回避できます。ただし、Spotifyはストリーミング配信音楽サービスのため、暗号化がかかっているため、ブラウザーの設定によって、「保護されたコンテンツを再生することができません」が表示される可能性もあります。問題を解決するに、ブラウザーのオプションを変更する必要があります。
Chrome:ここではChrome V87を例にします。Chromeブラウザのアドレス欄に「chrome://settings/content」を入力して、表示された設定ページで、「コンテンツ」>「その他のコンテンツの設定」>「保護されたコンテンツ」から、「保護されたコンテンツの再生をサイトに許可する」を有効にします。
Firefox:ここではFirefox V84を例にします。画面上部に表示されている黄色いメッセージ欄の「DRMを有効にする」をクリックします。もし黄色いメッセージ欄が表示されない場合、Firefoxブラウザのアドレス欄に「about:preferences」を入力してから、デジタル著作権管理(DRM)コンテンツの下で、「DRM制御のコンテンツを再生」を有効にします。
Edge:Windows 10 N エディションでSpotifyウェブプレーヤーを使用するに、Media Feature Packをインストールする必要があります。Microsoftダウンロードセンターにアクセスして、言語を選択して、ダウンロードをクリックして、プラットフォームを選択し、次へをクリックして、Media Feature Packをダウンロードしてインストールします。

Spotify Web PlayerとSpotifyアプリの共通点
ブラウザーでSpotify Web Playerを開いて、右上の「ログイン」ボタンをクリックして、アカウントのメールアドレスとパスワードを入力すると、「アカウント情報」と「Web Player」の二つのボタンが表示されます。「Web Player」ボタンをクリックすると、Spotify Web Playerが表示されます。これでSpotify Web PlayerとSpotifyアプリの共通点も明らかです。
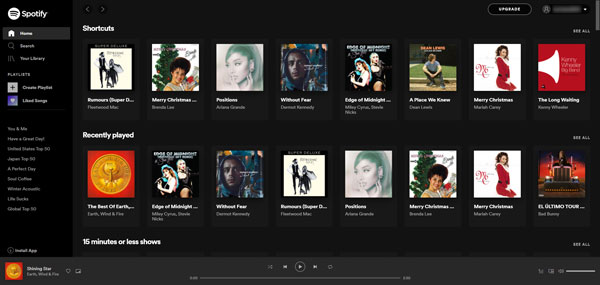
共通点1. レイアウトとインターフェース
Spotify Web PlayerとSpotifyアプリのレイアウトはそっくりです。右上でSpotifyアプリの最小化、最大化と閉じるボタンを除いたら、レイアウトとインターフェースには違いがありません。これで、Spotify Web Playerを利用したことがなくても、すぐに使い慣れます。時間をかけて、学ぶ必要がありません。
共通点2. 個人の音楽ライブラリ
Spotify Web PlayerとSpotifyアプリでの個人の音楽ライブラリは完全に同じです。どちらを利用して、曲、アルバム或いはプレイリストをライブラリに追加した場合、Spotifyのサーバーに同期されて、すぐに残りの一方で反映できます。
共通点3. 多くの機能
Spotify Web Playerでアーティスト、アルバム、曲、プレイリストの検索、おすすめのコンテンツ、ニューリリース、ジャンル&気分などのBrowse機能、My Libraryに保存したプレイリスト、曲、アルバム、アーティストなどへのアクセスや編集、アーティストページの確認などの機能はSpotifyアプリと同じです。
共通点4. Spotifyフリーの制限
Spotify Web PlayerとSpotifyアプリのどちらを利用しても、Spotifyフリーの強制シャッフル再生、広告の再生、一時間の内に6回までのスキップなどの制限が同じです。
こう見れば、Spotify Web PlayerとSpotifyアプリは殆ど同じみたいです。実は、明らかな違いもいくつかがあります。
Spotify Web PlayerとSpotifyアプリの違い
Spotify Web PlayerとSpotifyアプリの違いは主にダウンロードの可否、ローカルファイルの再生の可否、ストリーミング音声のコーデックと音質の設定などです。
違い1. ダウンロードの可否
Spotifyプレミアムの会員の場合、Spotifyアプリを利用すれば、曲、アルバムとプレイリストをダウンロードして、オフラインで再生できます。ただし、Spotify Web Playerにダウンロード機能が提供されていません。つまり、Spotify Web Playerとプレミアム会員の組合せでも、Spotify音楽をダウンロードできません。
違い2. ローカルファイルの再生の可否
Spotifyアプリの場合、設定を通じて、「ローカルファイルを表示する」を有効にして、フォルダを指定したら、ローカルのMP3ファイルもSpotifyのMy Libraryのプレイリストタブで表示されます。これでローカルの音楽ファイルもSpotifyアプリで再生できます。ただし、Spotify Web Playerなら、この機能を利用できません。
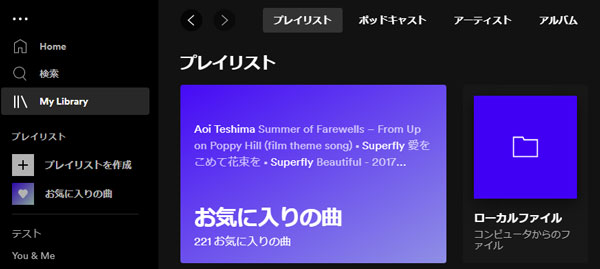
違い3. ストリーミング音声のコーデック
この違いは気づくことが難しいですが、実際に存在します。Spotify Web PlayerはAACコーデックでストリーミングされています。Spotifyフリーは128kbps AACで、Spotifyプレミアムは256kbps AACです。Spotifyアプリなら、Oggコーデックでストリーミングされています。
違い4. 音質の調整
インターネット接続の状況が悪い場合、音質を下げたら、再生はスムーズになるでしょうと思うユーザーも多いです。ただし、音質の調整もSpotifyアプリに限っています。Spotify Web Playerの音質は不変なので、流暢に再生できない時、音質の調節も不可能で、再生体験は悪くて我慢できない場合もあります。

Spotify Web PlayerとSpotifyアプリの主な違いは以上です。もちろん、他の細かい違いもあります。
上記の説明から見ると、Spotify Web Playerはインストール不要のメリットがあります。仕事のパソコン或いはソフトのインストール禁止のパソコンで、Spotify Web Playerは最適です。ただし、他の場合、やはりSpotifyアプリをおすすめします。しかも、Spotifyアプリのもう一つのメリットはSpotify音楽変換ソフトとの連携です。
TuneKeep Spotify音楽変換ソフト:Spotifyアプリと連携、Spotify音楽を変換
TuneKeep Spotify音楽変換ソフトはWindowsやmacOSで、Spotifyアプリと連携すれば、Spotifyの曲、プレイリストとアルバムをMP3、M4A、WAVなどの音楽形式に変換できます。これはSpotify音楽の様々な制限を突破できます。
TuneKeep Spotify音楽変換ソフトの機能一覧
- Spotifyの曲、プレイリストとアルバムをMP3、M4A、WAVなどに変換
- SpotifyフリーとSpotifyプレミアムに対応
- Spotifyフリーの広告音声を完璧にスキップ
- 曲名、アルバム、アーティストとアートワークなどの曲の情報を保持
- Spotify音楽を再生しながら変換可能(Windows版のみ)
- 曲名、アルバム、トラック番号、ハイフン、スペースなどで出力を一括改名
- 出力ファイルをアルバム、アーティストのフォルダに整理
- 完璧な互換性があり、最新のWindows、macOSとSpotifyに対応
Spotifyの曲、アルバムとプレイリストをMP3/M4Aなどに変換する方法
TuneKeep Spotify音楽変換ソフトは非常に使いやすいです。SpotifyフリーとSpotifyプレミアムを問わず、Spotifyの曲、アルバムとプレイリストを汎用のMP3、M4Aに変換する手順は、下記の説明をご覧ください。
ステップ1:ソフトを起動
TuneKeep Spotify音楽変換をインストールして起動します。アプリから変換か、Web 版 Apple Music から変換という2つの方法を提供しています。デフォルトとして、ウェブプレーヤーが自動的に開きます。録音ソースを変更したい場合は、ソフトのメイン画面の右上のボタンをクリックしてください。
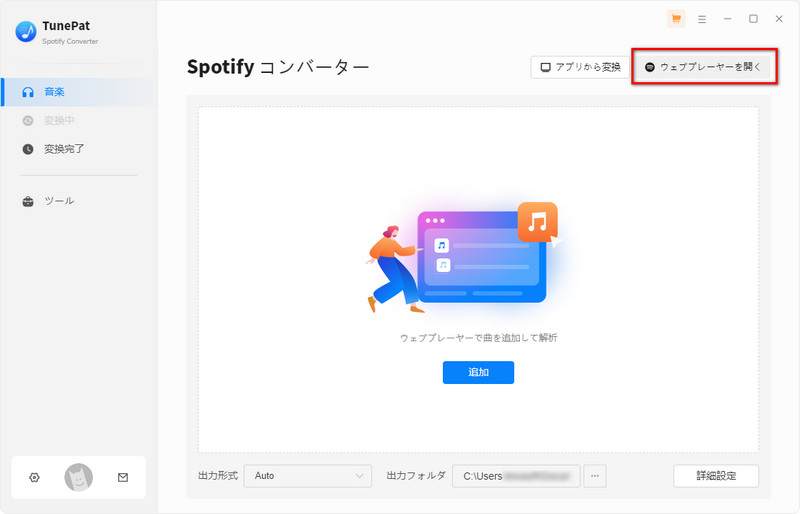
ステップ2:出力設定を調整
画面の左下にある「歯車」のようなアイコンをクリックして、音楽設定を開きます。変換モード、出力形式、ビットレート、出力フォルダなどがダウンロードする前に調整できます。

ステップ3:Spotify での音楽を変換リストに追加
保存したいアルバムやプレイリスト、曲を探して、詳細ページに入ります。右下の![]() の追加ボタンをクリックしたら、アルバムや、プレイリストの全体が解析され、リストされます。
の追加ボタンをクリックしたら、アルバムや、プレイリストの全体が解析され、リストされます。
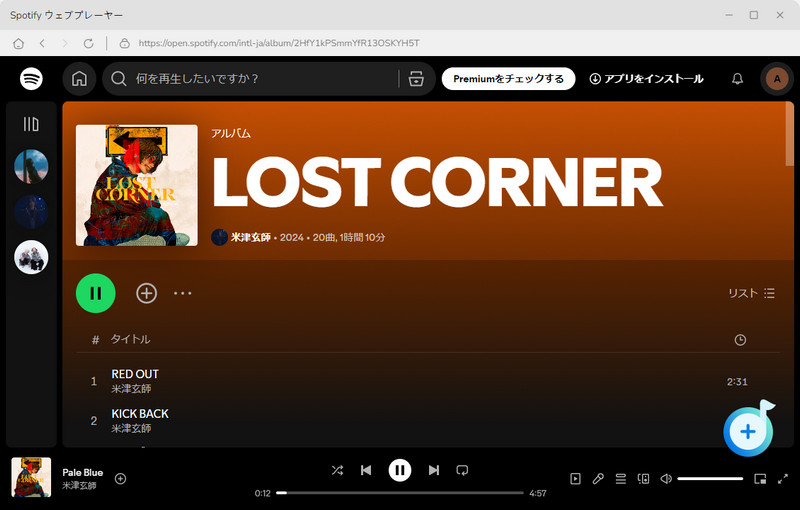
ステップ4:曲を選択
デフォルトとして、全ての曲が選択されますが、変換したい曲をだけ選択することも可能です。
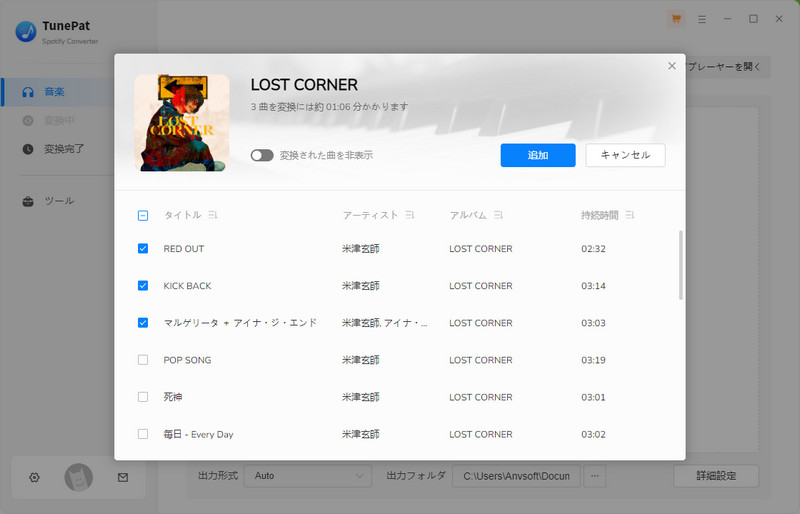
ステップ5:変換を開始
「さらに追加」をクリックし、続けて音楽を追加することもできます。「変換」をクリックして、変換が開始されます。もっと詳しい操作ガイドはこちら>>
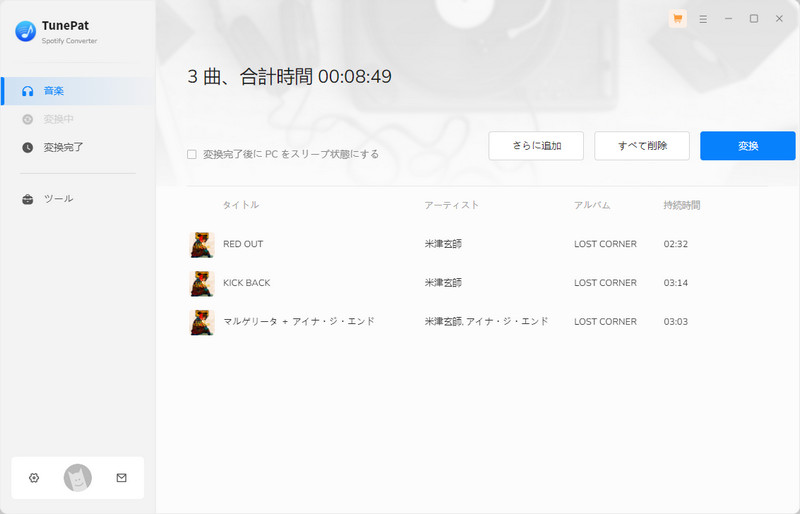
これで、Spotify音楽はMP3、M4A、WAVとして保存されて、iPod、iPhone、PSP、ウォークマン、Androidデバイス、MP3プレーヤーなどに転送・コピーすれば、制限なく再生できます。もちろん、動画編集ソフト・アプリでBGMとして追加することも可能です。その他に、USBメモリ、SDカードへのコピー・保存もできます。
以上、Spotify Web PlayerとSpotifyアプリの共通点と違いをまとめて説明しました。どの方式でSpotify音楽を再生するかという問題に迷っている方、参考になれば、嬉しいです。また、Spotifyアプリと連携すれば、Spotify音楽をMP3、M4Aに変換できるTuneKeep Spotify音楽変換ソフトもぜひお試しください。