動画編集ソフトを使って、ムービーを作成する時、適当なバックグラウンド音楽をプロジェクトに追加すれば、ビデオを一段生き生きとした効果があります。Apple社の提供する無料動画編集ソフトであるiMovieは、使いやすくて、充実した機能が搭載されて、結構人気があります。Mac、iPhoneとiPadで動作できます。
Spotifyは日本でも大人気があります。SpotifyとiMovieの両者を利用しているユーザーも多くいます。iMovieでムービーを作る時、Spotifyでのお気に入りの音楽をiMovieのプロジェクトに入れて、BGMとして使いたい場合もあります。この記事では、TuneKeep Spotify音楽変換ソフトを利用して、Spotify音楽をMP3/M4Aに変換してから、iMovieに入れて、BGMとして使う方法を紹介します。
Spotifyの曲をiMovieのプロジェクトのBGMとして追加できない
iMovie(アイムービー)とは、アップルが開発したビデオ編集ソフトです。iPhone、iPad、Macで利用可能で、使いやすい操作、多彩なエフェクト、強力なビデオ編集機能を備えて、しかも無料なので、いつも大人気です。素人としても簡単にお誕生日祝い動画、イベント記念動画、旅行記録とゲーム攻略などの自分なりの動画を作成できます。
Spotifyは制限のある無料プランがありますので、世界中でも大人気があります。MacでSpotifyとiMovieを利用している場合、或いはiPhone/iPadでSpotifyアプリを利用している場合、Spotifyでお気に入りの曲をiMovieのムービー作成にBGMとして使いたいユーザーも多くいます。ただし、Spotifyの音楽をiMovieに入れるのはそんなに簡単ではありません。
iMovieのムービー作成に使えるBGMは三つのソースからです。つまり、ミュージック(macOS 10.14または古いOSではiTunes)ライブラリにある曲、内蔵されたサウンドエフェクトとGarageBandで作った曲です。Spotifyの曲をiMovieのBGMとして使うに、ミュージックアプリに追加しないと利用できません。
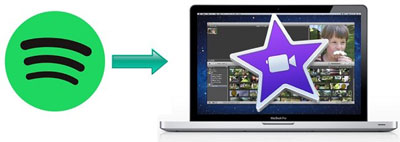
Spotifyフリーはインターネットがあっても再生だけが可能で、曲のダウンロードに対応できません。これはSpotifyフリーの制限の一つです。Spotifyプレミアムなら、曲のダウンロードが可能ですが、ダウンロードした曲は暗号化されたOgg Vorbisファイル(拡張子:*.ogg)です。暗号化されていないOggファイルなら、たとえミュージックライブラリに追加できなくても、簡単に無料の音声変換ソフトでMP3、M4A、WAVなどの形式に変換できます。しかし、Spotifyプレミアムの暗号化されたOggファイルなら、音声変換ソフトに追加しようとしても追加できません。Spotifyの曲をiMovieのBGMとして使うのはそんなに難しいですか。
実は、TuneKeep Spotify音楽変換ソフトを利用すれば、問題は簡単に解決できます。
TuneKeep Spotify音楽変換ソフト:Spotifyの曲をiMovie対応のBGM形式に変換
TuneKeep Spotify音楽変換ソフトは、SpotifyフリーとSpotifyプレミアムにかかわらず、Spotifyの曲、アルバムとプレイリストを汎用のMP3、M4A、WAVなどに変換できるプロのSpotify音楽の保存ソフトです。しかも全ての曲の情報を保持できます。
TuneKeep Spotify音楽変換ソフトの機能一覧
- Spotify無料版と有料版のいずれを使っても変換可能
- MP3、M4A、WAVなどiMovieに追加可能の出力形式を用意
- Spotify音楽の曲名、アルバム、アーティストとアートワークなどを丸ごと保持
- ドラッグ&ドロップまたはリンクのコピペーで曲、アルバムなどを一気に追加
- 出力ファイルを簡単にフォルダに整理、一括で改名
- Windows版は曲を聞きながら、音楽を変換できる
- 常に最新版のWindows、macOSとSpotifyに対応
Spotifyの曲をMP3/M4Aに変換してからiMovieに入れてBGMとして使う方法
TuneKeep Spotify音楽変換ソフトは非常に使いやすいです。わずかのクリックで、お気に入りのSpotifyの曲をiMovieに取り込み可能のMP3/M4Aに変換できます。
ステップ 1:TuneKeep Spotify音楽変換ソフトを起動
TuneKeep Spotify音楽変換ソフトを起動すると、Spotifyも自動的に起動されます。Spotify音楽変換完了まで、Spotifyを閉じないでください。ソフトの起動後、インターフェースにある「追加」ボタンをクリックすると、以下のような画面が表示されます。
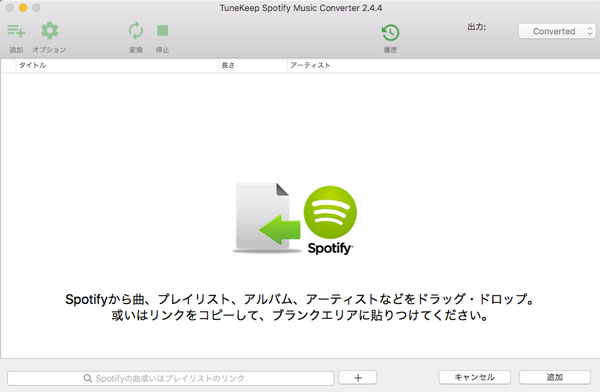
ステップ 2:Spotify音楽を追加
Spotifyから曲、アルバム或いはプレイリストをTuneKeep Spotify音楽変換ソフトに追加するに、二つの方法があります。
一つはドラッグ&ドロップです。Spotifyを手前に表示させて、Spotifyからお気に入りの曲、プレイリストとアルバムをSpotify音楽変換ソフトにドラッグ&ドロップして追加することができます。
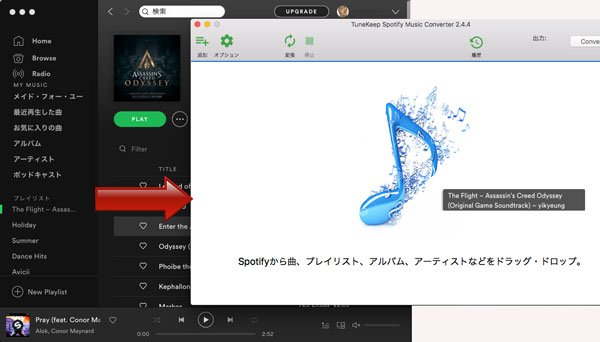
もう一つはリンクのコピー&ペーストです。Spotifyで曲、プレイリストあるいはアルバムを右クリックして、表示されたメニューで「シェアする」へ移動して、「曲のリンクをコピー」、「プレイリストのリンクをコピー」、「アルバムリンクのコピー」などをクリックして、リンクを取得できます。後はステップ1で表示された画面の左下のアドレス欄にペーストします。
上記通りに、二つの方式は好きなほうが使えばいいです。どんな方式でも、Spotify音楽変換ソフトはすぐにSpotifyプレイリストとアルバムにある全部の曲を検出することができます。デフォルト設定なら全部チェック状態ですが、チェックを外して、残りの曲のみを追加することができます。
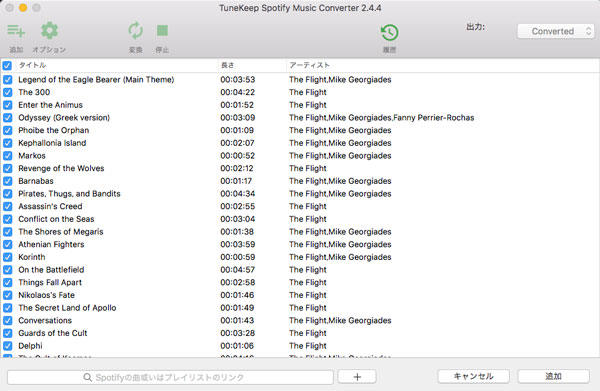
ステップ 3:変換リストの出力形式を選択
追加された曲は変換リストとして表示されます。Spotify音楽変換ソフトのデフォルト出力形式は320kbps MP3です。必要の場合、オプションボタンをクリックして、出力設定を変更できます。「一般」タブで、出力先、出力の整理方法、出力ファイルの改名のルールを設定できます。「上級」タブで出力形式とそのパラメータを設定できます。
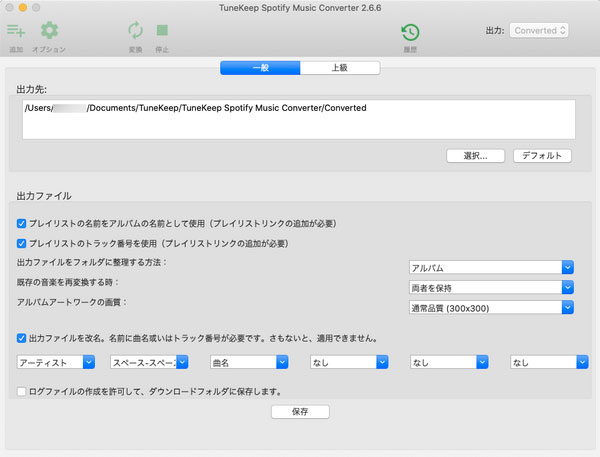
ステップ 4:Spotify音楽変換を開始
オプションでの設定完了後、インターフェースに戻って、「変換」ボタンをクリックすると、Spotify音楽変換が始まります。変換完了後「履歴」にフォルダアイコンをクリックすれば、出力先を開いて、出力のファイルを見つけます。
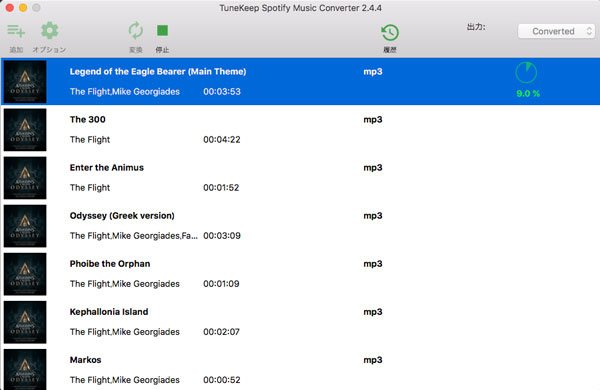
ステップ 5:出力ファイルをミュージックアプリに追加
macOS Catalina 10.15の場合、メニューバーの「ファイル」 > 「読み込む」をクリックして、Spotify音楽変換ソフトの出力先から出力のMP3/M4Aファイルをミュージックアプリのライブラリに追加します。macOS Mojave及び前の古いmacOSの場合は、iTunesの「ファイル」 > 「ファイルをライブラリに追加」をクリックして曲を追加できます。
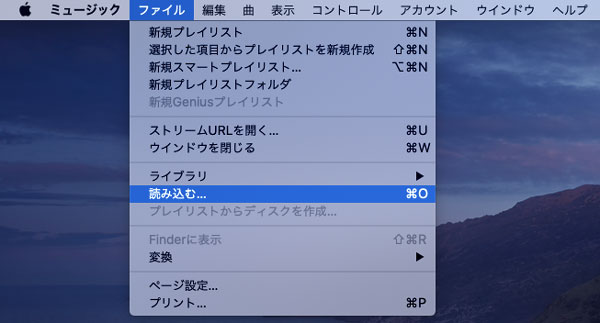
ステップ 6:曲をiMovieに追加
曲をミュージックライブラリに追加した場合、iMovieのプロジェクトの「オーディオ」タブをクリックして、左パネルの「ミュージック」をクリックして、お気に入りの曲を選択して、ライムラインにドラッグ&ドロップすれば、バックグラウンド音楽として使えます。iPhone/iPadでのiMovieアプリの場合、ミュージックアプリを経由して、曲をiPhone/iPadに転送・同期すればいいです。
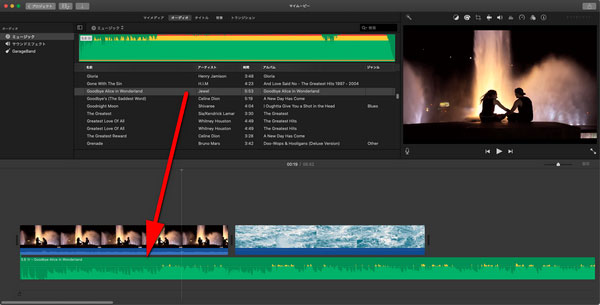
これで、Spotifyの曲をiMovieのムービーのBGMとして使う目的を達成しました。変換されたSpotify音楽は汎用性の高いMP3/M4A/M4Aであるため、iMovieの他に、Final Cut Pro、Adobe Premiere、OpenShot、Cyberlink PowerDirector、VideoPadなど様々なビデオ編集ソフトウェアでも使えます。まだSpotifyの曲をiMovieのBGMとして入れられないことに悩んでいる方はぜひTuneKeep Spotify音楽変換ソフトをお試しください。