Spotifyで曲を再生する時、「この曲を再生できません」というエラーメッセージがSpotifyのトップで表示されたことがありますか。また、再生したい曲がグレーアウトになってしまって再生できないことがありますか。お気に入りの曲なのに、突然聞けないとは困ります。実はSpotifyを再生できない問題は、いろいろな原因で引き起こされます。本記事では、「この曲を再生できません」、「グレーアウトしている曲がある」などのような問題の原因と対策をまとめて説明します。
Spotifyの曲を再生できない様々な原因とその対策
いろいろな不具合で、Spotifyの曲を突然再生できなくなる可能性があります。これは、Spotifyの設定、ネット環境、端末と他の原因で引き起こす問題です。症状は:
- Spotifyの曲を再生しようと、Spotifyのトップで「この曲を再生できません」が表示されます
- プレイリストに「グレーアウトしている」曲があります
- 「再生できません。現在オフラインです。インターネットに接続して、再試行してください。」が表示されます。
この記事は、Spotifyの曲再生できないことについて説明します。問題の解決にお役に立てればこの上ないことです。
インターネット環境
Spotifyフリーアカウントでは曲をダウンロードできず、オンライン再生しかできません。もし自分のアカウントはフリープランでしたら、曲を再生できないまたはグレーアウトしている曲があれば、まずは自分のインターネット環境をチェックしてください。一方、Spotifyプレミアムプランのユーザーなら、ダウンロードした曲のオフライン再生はできますが、ダウンロードしていない曲はSpotifyフリープランのように、インターネットを接続しない限り再生できません。
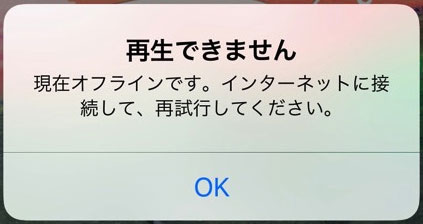
この場合、利用中のWi-Fi環境は正しく接続しているかどうか、ご確認ください。幾つかのサイトを開くと、確認できます。必要の場合、ルーターを再起動して再試行してください。携帯電話やタブレットを使って、Wi-Fiに接続していない場合、モバイルデータを利用しているかどうか、ご確認ください。モバイルデータ通信で曲を再生するに、ギガ量は十分にありますかを確認してください。
端末の不具合
パスコンやスマホを使えば使うほど、動作が少しずつ落ちたり、ゴミデータも積みあがったりしていきます。ゴミデータによる不具合がいろいろなエラーを引き起こすことがあります。「パソコン90%以上の不具合が再起動で済む」という言葉も、一見は笑い話ですが、理屈もあります。Spotifyの曲を再生できないとしたら、まずは端末を再起動してみてください。
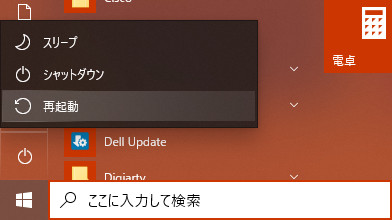
Spotifyアプリの不具合
アプリも、使うほどゴミデータが積みあがります。ここではまず自分のアカウントをログアウトして、再ログインしてみてください。必要の場合、Spotifyアプリをアンインストールしてから再インストールして試してください。
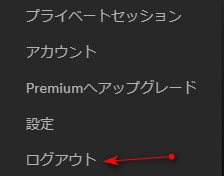
15時間の再生制限 Spotifyは、無料でも続けて曲を聞けます。Spotifyならではのサービスなので大いなる人気を今でもおさめています。しかし、日本地域だけ、パソコンとタブレットでSpotify Freeを利用するに、30日あたり15時間の制限があります。15時間制限を受けたら、すべての曲が再生できなくなります。リセットまで待って、或いは他のアカウントに切り替えて解決できます。
関連記事:日本でSpotifyフリーの15時間制限を突破する方法
Spotifyプレミアム期間切れ一部の曲は、プレミアムでしか聞けません。サブスクの支払いを忘れて、或いは支払い方法は無効になって、プレミアムの期限切れになったら、プレミアムプランが自動的にフリープランに切り替えます。元々聞けるプレミアムプランだけ再生可能のは再生できなくなります。自分のアカウントページで、プレミアムの利用期間を確認できます。
Spotifyプレミアムプランでは、設定に「最高音質」で曲を聞けますが、無料プランへ戻れば、最高音質が利用できないため、「Spotify曲を再生できません」というエラーも生じます。ここでは、Spotifyの設定を開いて、音質を「最高音質」以下に下げてください。

Spotifyプレミアムアカウントは、曲をダウンロードしてオフライン再生ができます。Spotify設定に「オフラインモード」という項目があります。これをオンにしたら、ダウンロードした曲しか再生できません。元々はギガの消耗を緩めるための機能ですが、ついオンにしたらユーザーにとって困ります。ライブラリに新しい曲を追加しても、「この曲を再生できません」。「オフラインモード」をオフにすれば、この問題を解決できます。
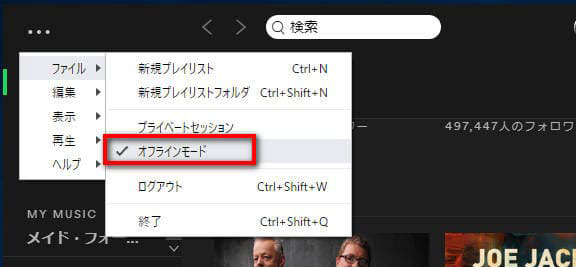
この曲を非表示にした
ツイッターやフェイスブックに、特定のユーザーをブロックする機能が用意されました。Spotifyにも、こんな機能があります。「この曲を非表示にする」を知らないうちに誤操作でオンにしたら、Spotify「この曲を再生できません」というエラーが出ます。
「My Library」で「非表示」を開いて、非表示にした曲の再生を許可して、Spotify「曲を再生できません」を解決します。
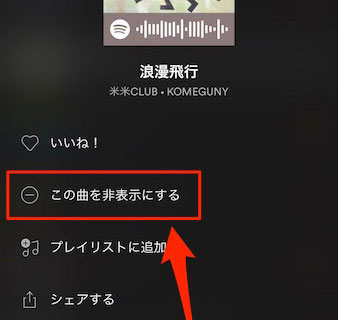
複数のデバイスで同時に音楽を再生
Spotifyは、プレミアムDUOプラン或いはプレミアムのファミリープランを利用していない場合、ひとつのデバイスのみ再生できるという仕組みです。複数のデバイスで同時に再生することは不可能です。二番目のデバイスで再生すると、一番目のデバイスの再生が停止されます。
再生できないローカルファイルがある 同じ音声ファイルとは言え、Spotifyで再生できないファイル形式もあります。間違ってプレイリストに入れれば、道理で「再生できない」ですね。Spotifyのプレイリストに入れる曲に緑色の矢印がある場合、これは「インポートしたローカルファイル」という意味です。例えば、Apple MusicからダウンロードしたM4Pファイルなら、Spotifyで再生できません。この場合は、プレイリストから再生できない「インポートしたローカルファイル」を削除してください。
「設定」>「表示オプション」に、「プレイリストに使用できない曲を表示する」、というアイテムがあります。この機能をオンにすれば、再生できない曲もプレイリストに表示されます。
コンテンツの配信が終了
昨日まで聞ける曲は、今日から聞けなくなりました。一つの原因は、元々配信されている曲が何故でその配信が停止されることもあります。配信可能な曲は、国、地域、時間または音楽所有権で変わるものです。
ハードウェアアクセラレーション ハードウェアアクセラレーションとは、ハードウェア実装による支援で実行速度などを加速(アクセラレーション)し、システム全体の性能や効率を向上させる技術です。時にも、パソコンのスペックによって不具合を引き起こす可能性もあります。Spotifyの「設定」→「詳細設定を表示」→「互換性」で、ハードウェアアクセラレーション機能をオフにできます。

クロスフェード
クロスフェード機能を使うと、次の曲が流れるまでの無音時間がなくなり、音楽が途切れることなく再生できて、複数の音声を繋ぎ合わせる技法の一つです。時にこの機能でエラーが出ます。「設定」 > 「詳細設定を表示」> 「再生」で、クロスフェードの有効または無効に切り替えられます。デフォルトは5秒です。これに設定されている場合は、0に設定してみてください。

他の知らない原因もありますが、すべての可能性を説明し切れません。上記の内容を参考されば、曲を再生できない問題の解決策になるかもしれません。
一部の内容は、パソコンに慣れない方にとって操作し難いでしょう。Spotify再生できないのを完璧に回避できる方法はありますか。ここでは、TuneKeep Spotify音楽変換ソフトを利用して、Spotifyの曲を高音質のMP3、M4Aに保存すれば、再生不能という問題を完璧に回避できます。
TuneKeep Spotify音楽変換ソフト - 最高のSpotifyの曲の再生ソリューション
TuneKeep Spotify音楽変換ソフトを利用したら、無料会員か有料会員かをかかわらず、Spotifyから音楽、プレイリストまたはアルバムをダウンロードして、ロスレスでMP3ファイルとして保存します。万一Spotifyで曲の配信が停止されても、保存した曲はいつでもどこでも自由に聞けます。
TuneKeep Spotify音楽変換ソフトの機能一覧
- SpotifyフリーもSpotifyプレミアムもSpotify音楽を変換
- MP3、M4A、WAV、FLACなどの汎用の出力形式に変換
- Spotifyフリーの広告音声を自動的に完璧にスキップ
- 音楽の曲名、アーティスト、アルバムとアートワークなどの情報を保持
- Windows版はSpotify音楽を再生しながら変換可能
- 出力ファイルを一括で改名、フォルダに整理
- WindowsとmacOSの最新版のOSまたはSpotifyの最新バージョンに対応
Spotify音楽をMP3、M4A、WAVに変換して、再生できない問題を完全に回避する方法
TuneKeep Spotify Music変換ソフトを利用すれば、Spotifyの曲、アルバムとプレイリストを簡単にMP3、M4A、WAVなどに変換できます。変換後の出力ファイルは、いつか「聞けなくなる」問題から解放され、再生できない問題を回避できます。
ステップ1:Spotify音楽変換ソフトを起動
TuneKeep Spotify音楽変換ソフトを起動すると、Spotifyも自動的に起動されます。Spotifyの曲、アルバム或いはプレイリストの変換完了まで、Spotifyを閉じないでください。
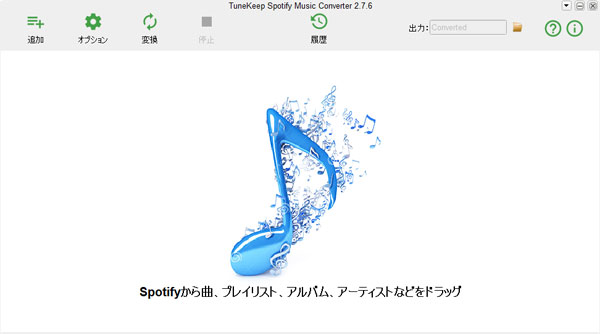
ステップ2:Spotify音楽を追加
Spotifyの曲、アルバムとプレイリストをTuneKeep Spotify音楽変換ソフトの変換リストに追加するに、「ドラッグ&ドロップ」または「リンクのコピペー」の二つの方法があります。いずれも簡単です。
ドラッグ&ドロップ:SpotifyとSpotify MP3変換ソフトを同時にスクリーンに表示させて、Spotifyからお気に入りの音楽、プレイリストまたはアルバムをソフトのインターフェースにドラッグ&ドロップすれば、音楽を追加できます。
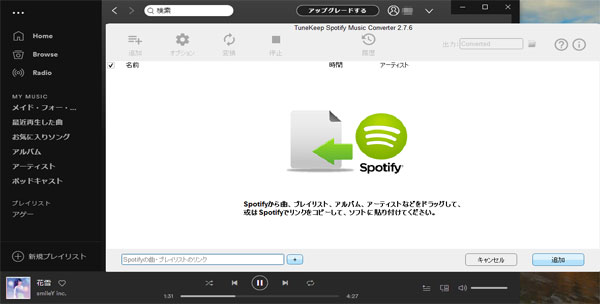
リンクのコピペー:Spotifyで曲、プレイリスト或いはアルバムを右クリックして、「シェアする」>「曲のリンクをコピー」、「プレイリストのリンクをコピー」或いは「アルバムリンクのコピー」をクリックすれば、リンクをコピーできます。後、TuneKeep Spotify 音楽変換ソフトのステップ1でのインターフェース画面で「追加」ボタンをクリックして、表示された画面の左下にある入力ボックスにリンクをペーストして、追加ボタンをクリックすればいいです。
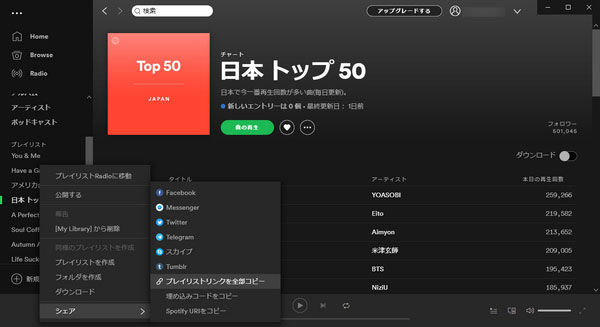
後、プレイリストまたはアルバムにある全ての曲はチェックされたまま、選択画面が表示されます。ダウンロードしたくない曲があれば、曲のチェックを外せばいいです。後追加ボタンをクリックして、変換リストに追加します。
ステップ3:出力形式を選択
用意された出力形式はMP3、M4A、WAVまたはFLACなどです。一般にデフォルトの出力形式の320kbps MP3が利用されます。他の形式に変更したい場合、「オプション」>「上級」タブで出力形式を変更すればいいです。また、「オプション」の「一般」タブでは、出力ファイルの保存先、改名方法、整理方法と音量などを指定できます。
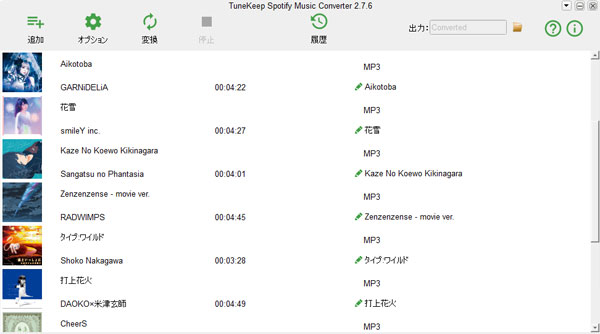
ステップ4:Spotify 変換を開始
「変換」ボタンをクリックしたら、Spotify音楽から指定の形式への変換が始まります。変換完了後、履歴ボタンをクリックして、履歴画面が表示されます。その中にあるフォルダアイコンをクリックすれば、出力先を開いて、出力のファイルを見つけます。
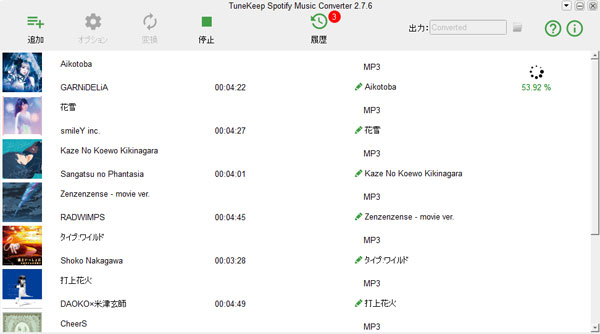
これで、お気に入りのSpotifyの曲、アルバムとプレイリストをオフラインで自由に聞ける、利用できるMP3形式、M4A形式に変換できます。MP3/M4A形式なら、殆どのデバイスで再生可能で、Spotifyを再生できない問題も解決されます。Spotifyで様々な再生できない問題に会ったユーザーは、ぜひTuneKeep Spotify音楽変換ソフトの無料体験版をダウンロードして、試してみましょう。