世界中で最大級のストリーミング音楽サービスと言われるSpotifyは、無料プランのSpotifyフリーと有料プランのSpotifyプレミアムが提供されています。Spotifyフリーは色々な制限がある以上、日本版のSpotifyだけはパソコンとタブレットでSpotifyフリーを利用して音楽を再生するに、30日あたり15時間の制限があります。15時間の再生制限になると何も聴けなくなります。本文は、この15時間の制限を突破する方法を紹介します。また、Spotifyフリープランでも曲をダウンロードして、MP3/M4Aとして保存できるTuneKeep Spotify音楽変換ソフトも紹介します。
Spotifyフリーの15時間制限についての説明
周知のストリーミング音楽配信サービスであるSpotifyは、無料版のSpotifyフリーと有料版のSpotifyプレミアムに分けます。SpotifyフリーからSpotifyプレミアムのアップグレードへの訴求を高めるために、Spotifyフリーは幾つかの制限がかけられました。Spotifyフリーの制限は広告あり、低音質、強制シャッフル再生、1時間に6回のスキップ、ダウンロード不可と一部の曲再生不可などです。また、日本のユーザーだけはタブレットとパソコンでの再生可能時間は30日あたり15時間までの制限があります。
その「15時間」は、パソコンとタブレットでの合計再生時間です。例えば、パソコンで7時間、タブレットで8時間のように分けて利用しても、合わせて15時間となって、制限が始まります。スマホ版のSpotifyなら、15時間という制限がありません。
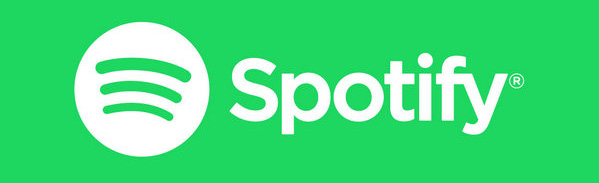
この「15時間」という制限は、公式サイトでも30日あたり15時間と書かれていますが、実際は毎月の同じ日付になったら、制限がリセットされます。肝心な「30日」は、アカウントの作成日から計算します。例えば、1月15日から作ったアカウントなら、2月15日にリセットされます。自分のアカウント作成日を確認したいなら、TwitterのSpotifyサポート(SpotifyCaresJP)からメッセージを送ると教えてもらえます。こうして計算すれば、28日(普通の2月)、29日(閏年の2月)、30日または31日の間隔になる可能性もあります。不便なのは、「どのぐらい利用したか」を確認する方法はありません。言い換えれば、再生可能時間の残りを確認する機能はありません。
30日あたり15時間から計算すると、毎日は半時間に過ぎません。週末または連休の時、家でのんびりしてSpotify音楽を再生すると、すぐに15時間を使い果たす可能性もあります。リセットまで待っては到底想像できないでしょう。
この厳しい制限を突破するに、何かいい方法がありません。この記事では三つの方法を提供します。
15時間制限の突破方法1:複数のアカウントを利用
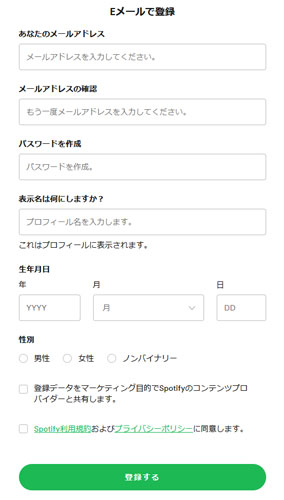
一つのアカウントが15時間の制限がありますが、十つのアカウントがあれば150時間聞けます。つまり、複数なアカウントをサインインしたら、簡単に15時間制限を突破できます。ただし、先に複数のメールアドレスを用意する必要があります。Spotifyの無料アカウントを作成するに、メールアドレスまたはFacebookアカウントで登録することが可能です。新しいメールアドレスが作成しやすいですから、メールアドレスで登録するのをおすすめします。アカウント作成ページのスクリーンショットを参考して、アカウントを作成してください。
1. https://www.spotify.com/jp/signup/ にアクセスします。
2. メールアドレスを入力します。
3. 確認のためにメールアドレスを再度入力してください。
4. パスワードを設定します。
5. 表示名(プロフィール名)を設定します。
6. 生年月日と性別を選択します。
7. 「登録データをマーケティング目的でSpotifyのコンテンツプロバイダーと共有します」と「Spotify利用規約およびプライバシーポリシーに同意します」をチェックします。
8. 登録するボタンをクリックします。
複数のアカウントを切り替えて、簡単に15時間制限を突破できます。ただし、この方法でも二つのデメリットがあります。一つは複数のアカウントの情報の管理が不便です。もう一つは異なるアカウントでの曲、アルバムとプレイリストで同期できません。聞きたい時、曲、アルバムとプレイリストにあるか、覚えにくいでしょう。
15時間制限の突破方法2:海外アカウントを作成
Spotifyフリーの30日あたり15時間という制限は日本だけにあります。逆に考えてみると、ほかの国ならそんな制限がありません。ですから、VPNサービスを利用して、海外アカウントでログインしたら、15時間までの制限を突破できます。
VPNを利用して、他国のSpotify無料アカウントの作成方法も簡単です。
1. VPNを利用して、別の国のIPアドレスに変更します。
2. 上記の突破方法1のように、新しいアカウントを作ります。
ただし、表示言語は日本語と違いますので、英語或いは外国語に苦手な方はあらかじめ通訳ツール或いはオンライン通訳サイトを用意したほうがいいです。海外アカウントを作成して一度ログインしたら、VPNを切っても構いません。しかし、国によって音楽の配信内容は異なりますので、海外アカウントの場合なら、邦楽は日本のアカウントより少ないです。邦楽マニアなら、この方法はおすすめしませんが、洋楽を重んじる方ならぜひ試してみてください。
VPNサービすはたくさんあります。日本語Yahoo或いは日本語Googleで検索すればいいです。
15時間制限の突破方法3:TuneKeep Spotify音楽変換ソフト
TuneKeep Spotify音楽変換ソフトはSpotifyの曲、プレイリストとアルバムをダウンロードして、汎用のMP3、M4A、WAVとFLACのファイルとして保存できます。出力のファイルは様々なフリー再生ソフトで再生できます。しかも再生時間はその15時間制限に含めていません。
TuneKeep Spotify音楽変換ソフトの機能一覧
- Spotifyの曲、プレイリストとアルバムをMP3、M4A、WAVなどに変換
- SpotifyフリーもSpotifyプレミアムも利用可能
- Spotifyフリーの広告音声を完璧にスキップ
- 曲名、アルバム、アーティストとアートワークなどの曲の情報を保持
- Spotify音楽を再生しながら変換可能(Windows版のみ)
- 出力ファイルを簡単に一括で改名、フォルダに整理
- 完璧な互換性があり、最新のWindows、macOSとSpotifyに対応
Spotifyの曲、アルバムとプレイリストをMP3/M4Aなどに変換する方法
TuneKeep Spotify音楽変換ソフトを利用して、わずかなクリックでSpotify Free或はSpotify Premiumから音楽を保存できて、15時間の制限も簡単に突破できて、変換した曲はオフラインでも再生できます。Spotify音楽変換ソフトの操作ガイドをご覧ください。
ステップ 1:TuneKeep Spotify音楽変換ソフトを起動
TuneKeep Spotify音楽変換ソフトを起動すると、Spotifyも自動的に起動されます。Spotify音楽のダウンロードと変換を実行している期間、Spotifyを閉じないでください。
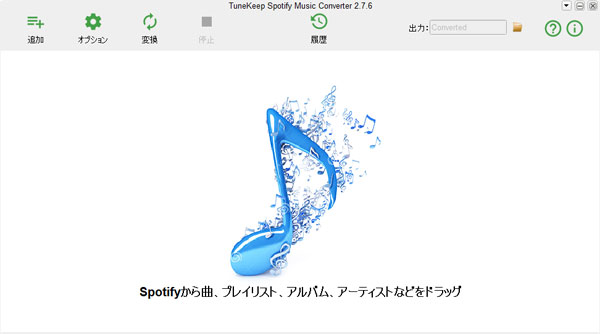
ステップ 2:Spotifyから音楽を追加
Spotifyから曲、アルバム或いはプレイリストをTuneKeep Spotify音楽変換ソフトに追加するに、二つの方法があります。
一つはドラッグ&ドロップです。Spotifyを手前に表示して、Spotifyからお気に入りの曲、プレイリストとアルバムをSpotify音楽変換ソフトにドラッグ&ドロップして追加することができます。
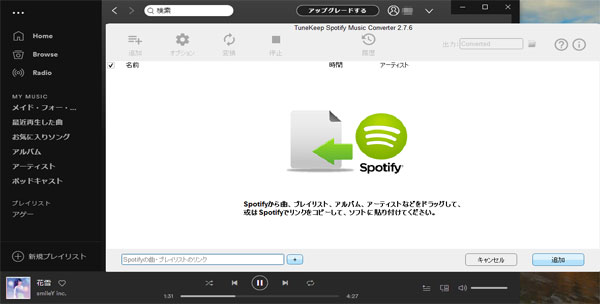
もう一つはリンクのコピペーです。Spotifyで曲、プレイリストあるいはアルバムを右クリックして、表示されたメニューに「シェアする」へ移動して、「曲のリンクをコピー」、「プレイリストのリンクをコピー」、「アルバムリンクのコピー」などをクリックして、リンクを取得できます。その後、Spotify音楽変換ソフトのインターフェースで「追加」をクリックして、表示された画面の左下でコピーしたリンクをペーストして、追加ボタンをクリックします。
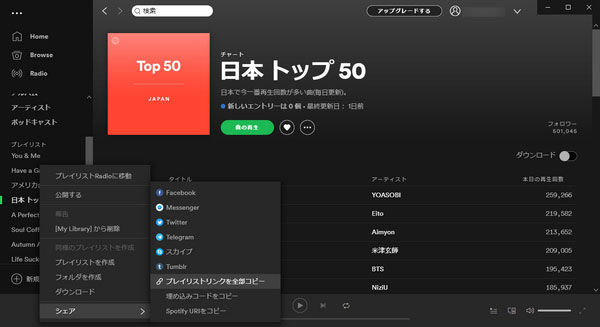
どの方法で追加しても、Spotify音楽変換ソフトはすぐにSpotifyプレイリストとアルバムにある全部の曲がチェックされた状態でリストされます。ダウンロードしたくない曲のチェックを外して、残りの曲のみを追加することができます。
ステップ 3:出力設定
Spotify音楽変換ソフトが用意された出力形式はMP3、M4A、WAVとFLACなどです。デフォルトで高音質の320kbps MP3が利用されます。必要の場合、変換リストの画面で、オプションボタンをクリックして、出力先、出力ファイルの整理方法、改名方法と音量、出力形式などを設定できます。
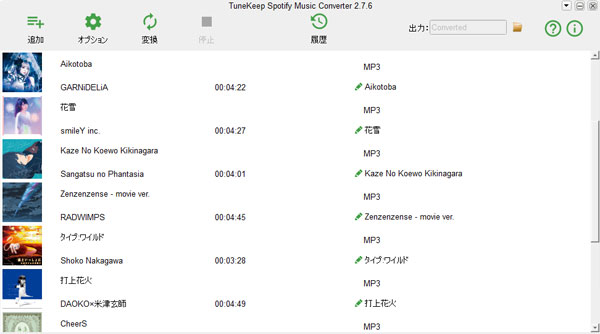
ステップ 4:Spotify音楽変換を開始
準備完了後、「変換」ボタンを押すと、Spotify音楽変換が始まります。変換完了後「履歴」ボタンをクリックして、履歴画面にあるフォルダアイコンをクリックすれば、出力先を開いて、出力のファイルを見つけます。
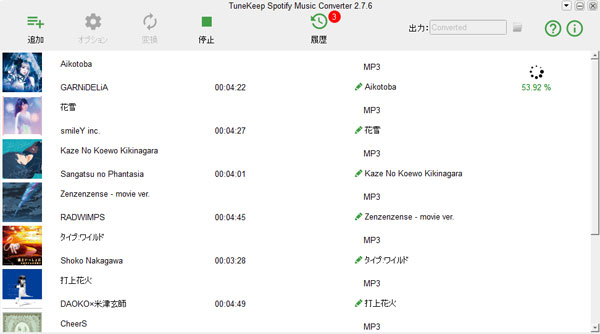
Spotify無料版の15時間制限を回避して使う方法は以上です。これで、15時間制限も心配なく、自由に聞けるようになりました。変換した曲はiPod、ウォークマン、MP3プレーヤーなどに入れても再生可能です。USBメモリ、SDカードとUSB HDDへのコピー、CDへの書き込みも可能になります。また、上文で紹介された三つの方法は一つに制限されているわけではありません。複数の方法をあわせて利用してもOKです。
本文がSpotifyフリーの30日あたり15時間の再生制限に悩んでいる方に参考になれば、幸いです。特に、TuneKeep Spotify音楽変換ソフトをおすすめします。ぜひダウンロードして無料体験版を試してください。