世界中から言えば、一番人気であるストリーミング配信音楽サービスはSpotifyに違いません。一番広く使われている音楽形式なら、暗号化されていないAACファイルのM4A形式に違いません。では、Spotify音楽から汎用のM4A形式への変換を考えたことがありますか。もしM4Aに変換すれば、様々なデバイスに入れてオフライン再生だけではなく、動画編集、DJ、BD/DVD作成などのソフトとアプリでの利用も可能です。この記事ではTuneKeep Spotify音楽変換ソフトを使って、Spotify音楽をM4Aに変換する方法を紹介します。
M4Aフォーマットは何ですか
![]()
M4Aはアップル会社が決めたファイル拡張子の一つです。基本的にはAdvanced Audio Coding(略称: AAC、先進的音響符号化)というオーディオコーデックをMP4コンテナに入れた結果としたファイルであり、拡張子は *.m4a となっています。AACコーデックのM4Aファイルは非可逆圧縮であり、音質損があり、MP3の後継フォーマットとして策定されます。一般的に、同程度のビットレートの場合、AACはMP3より高い音声品質を実現できます。ただし、AppleロスレスもM4A拡張子を使用しています。そっちは可逆圧縮です。
普段言ったAACファイルは一般的にAACコーデックを指して、保護がかかっていないM4Aファイルです。M4Aは元々アップル会社が開発したものであり、暗号化がかからなくて、iPhone、iPad、iPod Touch/Nano/Shuffleなどのアップルデバイスはもちろん、Android携帯とタブレット、多くのMP3プレーヤーなどのデバイスや、iTunes、iMovie、Final Cut Proなどのソフトで再生・利用できます。古いデバイスでの汎用性はMP3より劣っていますが、他のほうではM4Aが優れています。今はMP3に取って代わって、一番人気のある音声形式と言われています。
お気に入りのSpotify音楽をM4A形式に変換したいですか。Spotifyフリーは曲のダウンロードさえもできませんが、Spotifyプレミアムからダウンロードした曲は暗号化されたOggファイルであり、Spotifyから離れません。また、普通に暗号化なしのOggをM4Aに変換できる音声変換ソフトを利用しても、SpotifyのOggをM4Aに変換できません。
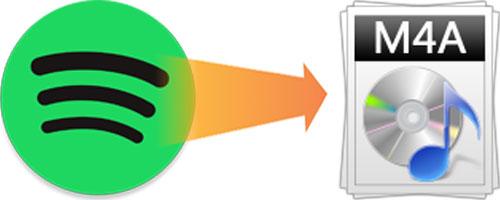
Spotify音楽をM4A形式に変換するに、専門のSpotify M4A変換ソフトというTuneKeep Spotify音楽変換ソフトが必要です。
TuneKeep Spotify音楽変換ソフト - プロのSpotify M4A変換ソフト
TuneKeep Spotify音楽変換ソフトはプロのSpotify M4A変換ソフトであり、無料会員と有料会員にかかわらず、Spotifyの曲、アルバムとプレイリストを汎用性の高いM4A形式に変換できます。
Spotify M4A変換ソフトの素晴らしい機能
- Spotifyフリー或いはSpotifyプレミアムを利用しても、M4Aに変換可能
- MP3、WAV、FLACなどの出力形式も用意
- Spotifyフリーの場合、広告音声を自動的に完璧にスキップ
- Spotify音楽を再生しながら変換可能(Windows版のみ)
- 曲名、アルバム、アーティストとアートワークなどを丸ごと保持
- タイトル、アーティスト、アルバムなどのID3タグを保持
- 出力ファイルを一括で改名、アーティスト・アルバムのフォルダに整理
- 常に最新バージョンのWindows、macOSとSpotifyアプリケーションに対応
Spotifyの曲、アルバムとプレイリストをM4A形式に変換する手順
TuneKeep Spotify音楽変換ソフトは非常に使いやすいです。わずかのクリックで、Spotify音楽をM4A形式に変換できます。ここではSpotify M4A変換の詳しい手順を紹介します。
ステップ1:Spotify音楽変換ソフトを起動
TuneKeep Spotify音楽変換ソフトを起動すると、Spotifyも自動的に起動されます。音楽変換完了まで、Spotifyを閉じないでください。
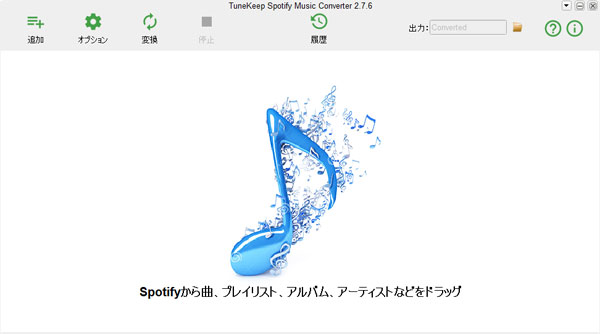
ステップ2:Spotifyからトラックを追加
Spotifyの曲、アルバム或いはプレイリストをSpotify音楽変換ソフトに追加するには、ドラッグ&ドロップまたはリンクのコピペーの二つの方法があります。
ドラッグ&ドロップ:SpotifyとSpotify音楽変換ソフトを同時にスクリーンに表示させて、Spotifyからお気に入りの曲、プレイリストまたはアルバムをSpotify音楽変換ソフトのインターフェースにドラッグ&ドロップすれば、音楽の追加ができます。
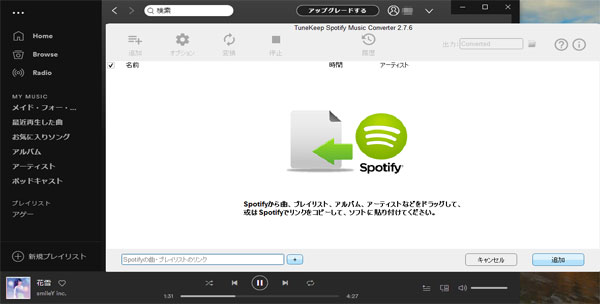
リンクのコピペー:Spotifyで曲・プレイリスト・アルバムなどを右クリックして、「シェアする」>「曲のリンクをコピー」・「プレイリストのリンクをコピー」・「アルバムリンクのコピー」などをクリックすれば、リンクを取得できます。Spotify音楽変換ソフトのインターフェースで「追加」ボタンをクリックして、表示された画面の左下にある入力ボックスにリンクを貼り付けて、右下の「追加」ボタンをクリックします。
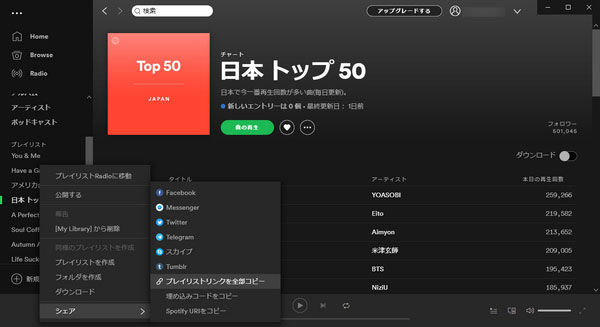
いずれの方法で追加完了後、Spotify音楽変換ソフトはアルバム・プレイリストある全ての曲を検出して、チェックされたままリストとして表示されます。必要の場合、チェックを外して、残りの曲だけを追加できます。
ステップ3:出力設定
Spotify音楽変換ソフトはMP3、M4A、WAV、FLACなどの出力形式を用意しました。ただし、デフォルトの出力形式はMP3です。出力形式をM4Aに変更するに、オプションボタンをクリックして、「上級」タブで出力形式をM4Aに変更すればいいです。また、オプションの「一般」タブでは、出力先、出力ファイルの改名方法、出力ファイルをフォルダに整理する方法、出力ファイルの音量などを調整できます。
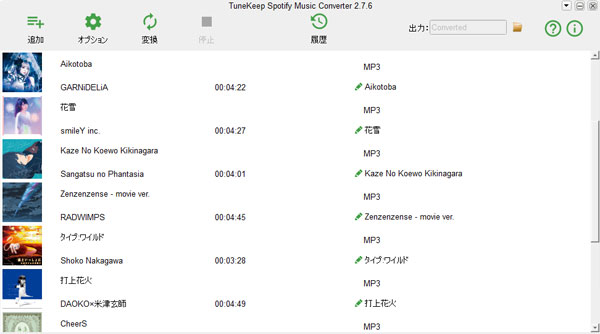
ステップ4:Spotify M4A変換を開始
「変換」ボタンをクリックすると、M4Aへの変換が始まります。Spotify M4A変換完了後、履歴ボタンをクリックして、履歴画面に移動して、フォルダアイコンをクリックすれば、出力先を開いて、出力のM4Aファイルを見つけます。
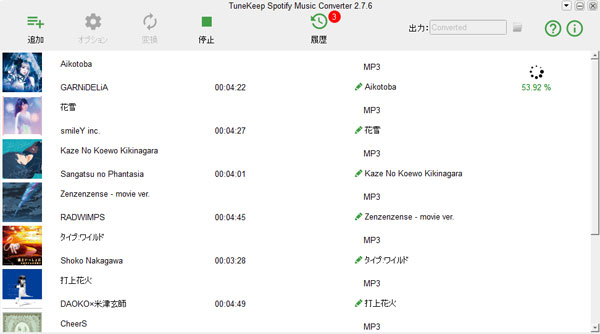
これで、SpotifyフリーまたはSpotifyプレミアムを利用しても、簡単にSpotifyの曲をM4Aに変換できます。M4Aは様々なデバイス・ソフトで利用でき可能で、アップル製であれば親和性がさらに高いです。Spotify M4A変換を試したい方、ぜひTuneKeep Spotify音楽変換ソフトをダウンロードして、無料体験してください。