SDカード・MicroSDカードはよくスマートフォンやタブレットの領域拡張に使われています。Spotifyプレミアムなら、一つのデバイスで最大一万曲もダウンロードできます。もしデバイスはSDカード・MicroSDカードに対応したら、曲のダウンロード先をSDカードに変更して、内蔵メモリの節約ができます。ただし、SDカードに保存されたSpotify音楽は暗号化されたOggファイルであり、SDカードを取り出して、他のデバイスに差し込んでもダウンロードした音楽を再生できません。この記事ではTuneKeep Spotify音楽変換ソフトを使って、SpotifyフリーでもSpotify音楽をMP3/M4Aに変換して、SDカードに入れて全てのデバイスで利用できる方法を紹介します。
Spotify音楽をSDカードに保存する方法(Spotify プレミアム限定)
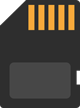
一部のAndroidスマホやタブレット、一部のWindows PCまたはほかのデバイスは、SDカード(MicroSDカードも含む)の挿入に対応しています。SDカードを利用すれば、内部ストレージの空間が節約できて、ビデオ、音楽と写真などのデータの移行と共有にも便利です。特にスマホとタブレットを購入する時、SDカードの対応可否は重要な要因の一つです。大容量のストレージより、大容量のSDカードのほうが安いと認められます。高音質の音楽、HD動画、写真、データなどを保存するに、よく内蔵のメモリを使い尽くしてしまいますストレージ空間不足なら、デバイスはパフォーマンスが遅く、重くなるによって、使用体験が一方落ちていくことになります。これらのファイルとデータをSDカードに移行すれば、問題を簡単に解決できます。こうから見れば、SDカードの利用が大事です。
Spotifyプレミアムを利用している方なら、簡単にSpotifyの曲をSDカードに入れることができます。Spotifyで曲をダウンロードして、保存先を「SDカード」に変更させれば完了です。SDカードに保存した曲は、ストレージに保存することに差がありませんので、オフライン再生もできます。
ステップ1:設置に入る
最初に下にある「Home」ボタンをタップして、画面の右上の歯車のような設定アイコンをタップします。アプリバージョンによって、「MyLibrary」から右上の歯車マークを押すこともあります。
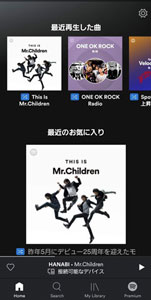
ステップ2:保存先変更
設定画面に「その他」→「記憶域」に、保存先をSDカードに変更できます。
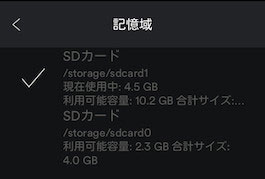
これで、これからダウンロードする曲はSDカードに保存されます。すでに内部ストレージに音楽が保存された場合、曲を内部ストレージからSDカードに転送することもできます。音楽データのサイズによって、転送に数分かかります。転送中でもSpotifyは利用できます。転送後、Spotifyは再起動されます。
この方法を利用して、Spotify音楽をSDカード・MicroSDカードに移行するには、Spotify Premiumしか適用できません。また、SDカードにダウンロードした曲は暗号化されたOggファイルです。そのため、たとえSDカードを取り出して、他のSDカードに対応したデバイスにSDカードを差し込んでも、Spotifyの曲をコピーできなく、再生できません。
Spotify音楽をSDカードにコピーして、複数のデバイスで簡単に音楽の共有と移行を実現するために、TuneKeep Spotify音楽変換ソフトを利用する必要があります。
TuneKeep Spotify音楽変換ソフト - Spotify Freeでも曲をSDカードに入れる
TuneKeep Spotify音楽変換ソフトを利用したら、無料会員か有料会員かにかかわらず、Spotifyから音楽、プレイリストまたはアルバムをダウンロードして、MP3、M4A、WAVなどの形式に変換して、SDカードに入れて保存できます。後、SDカードにある音楽を様々なデバイスで楽しめます。
TuneKeep Spotify音楽変換ソフトの機能一覧
- SpotifyフリーもSpotifyプレミアムも利用可能
- Spotifyの曲、アルバムとプレイリストをMP3、M4A、WAV、FLACなどに変換
- Spotifyの広告音声を自動的にスキップ
- 出力ファイルに曲名、アルバム、アーティストとアートワークなどを丸ごと保持
- 曲名、アルバム、アーティスト、トラック番号、スペースなどで出力を一括で改名
- 出力ファイルをアーティスト・アルバムのフォルダに整理
- Windows版はSpotify音楽を再生しながら変換可能
- 常に最新バージョンのSpotify、Windows、Macに対応
Spotifyの曲をMP3/M4Aに変換して、SDカードに保存する方法
TuneKeep Spotify音楽変換ソフトの使い方は簡単です。幾つかのステップを従えば、Spotifyの曲、アルバムとプレイリストを汎用のMP3、M4A、WAVなどの音声形式に変換できます。変換後、出力ファイルをSDカードにコピー・保存すれば、Spotify音楽を簡単に共有・移行できます。
ステップ1:Spotify音楽変換ソフトを起動
TuneKeep Spotify音楽変換ソフトを起動すると、Spotifyも自動的に起動されます。変換完了まで、Spotifyを閉じないでください。
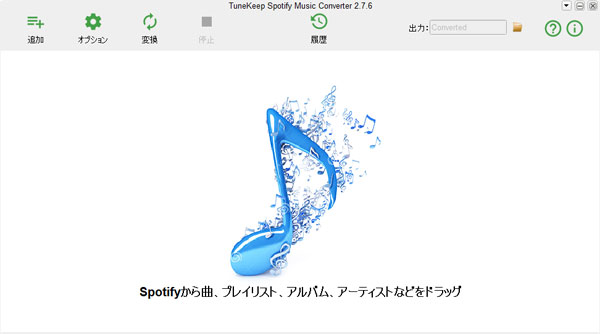
ステップ2:SDカードに入れたいSpotify音楽を追加
SDカードに入れたいSpotify音楽をTuneKeep Spotify音楽変換ソフトに追加するに、ドラッグ&ドロップとリンクのコピペーの二つの方法があります。どちらも簡単です。好きな方法を選べばいいです。
ドラッグ&ドロップ:SpotifyとTuneKeep Spotify音楽変換ソフトを同時にスクリーンに表示させて、SpotifyからSDカードに入れたい曲、プレイリストまたはアルバムをソフトのインターフェースにドラッグ&ドロップすれば、音楽を追加できます。
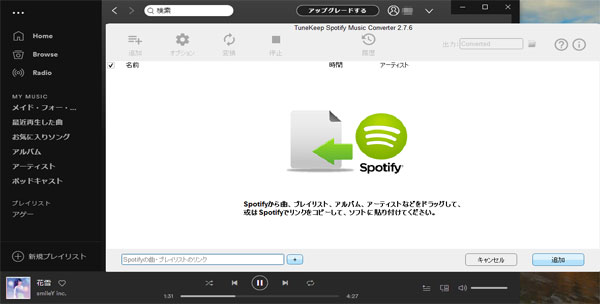
リンクのコピペー:Spotifyで曲、プレイリスト或いはアルバムを右クリックして、「シェアする」>「曲のリンクをコピー」、「プレイリストのリンクをコピー」或いは「アルバムリンクのコピー」をクリックして、リンクを取得できます。後、TuneKeep Spotify音楽変換ソフトのインターフェースで「追加」ボタンをクリックして、表示された画面の左下にある入力ボックスにコピーしたリンクをペーストして、追加ボタンをクリックすればいいです。
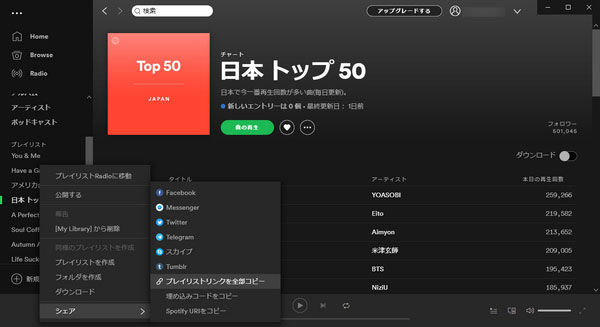
いずれにしても、プレイリスト或いはアルバムにある全ての曲が検出されてリストとして表示されて、チェックされます。SDカードに入れたくない曲があったら、チェックボックスを外せばいいです。後、追加ボタンをクリックして、変換リストに追加します。
ステップ3:出力設定
TuneKeep Spotify音楽変換ソフトが用意された出力形式はMP3、M4A、WAV、FLACなどです。デフォルト出力形式は320kbps MP3です。汎用性の高いMP3/M4AをSDカードにコピーしてはおすすめします。2GB以下の容量のSDカードを利用している場合、大きいファイルサイズのWAV/FLACをおすすめしません。必要の場合、「オプション」をクリックして、「上級」タブで出力形式を変更できます。また、「オプション」の「一般」タブでは、出力ファイルの保存先、改名方法、整理方法と音量などを設定できます。
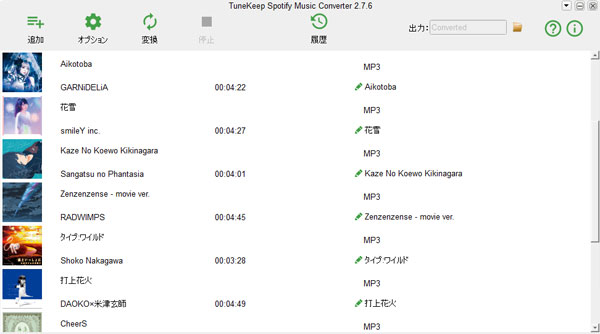
ステップ4:Spotify音楽変換を開始
「変換」ボタンをクリックしたら、Spotify音楽変換が始まります。変換された曲は履歴でリストされます。履歴ボタンをクリックして、曲の小さいなフォルダアイコンをクリックすれば、出力先を開いて、出力のファイルを見つけます。
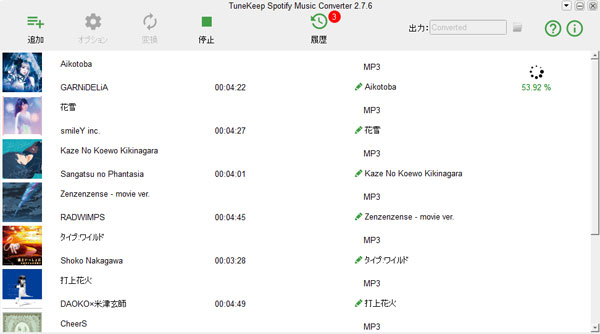
ステップ5:音楽ファイルをSDカードに転送
一部のWindowsパソコンに、SDカードスロットが付いています。この場合、直接にSDカードをSDカードスロットに差し込めば、SDカードはリムーバブルディスクとして認識できます。出力先から音楽ファイルを選択して、SDカードのMusicフォルダ(或いは作った他のフォルダ)にコピーすればいいです。
ただし、SDカードスロットを用意していないWindows PC或いはMacでは、カードリーダーのポート或いは変換アダプターを利用する必要があります。SDカード・MicroSDカードをカードリーダーのポート或いは変換アダプターに差し込んで、パソコンのUSBポート或いはType-Cポートに接続したら、SDカード・MicroSDカードはリムーバブルディスクとして表示されます。その後、出力の音楽ファイルをSDカードにコピーするだけです。
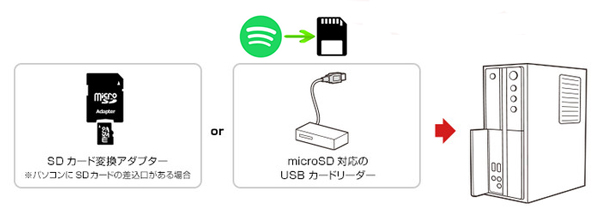
これで、Spotify音楽をSDカード・MicroSDカードに保存しました。SDカード・MicroSDカードに対応したカーナビ・カーオーディオまたはほかのデバイスでもSpotify音楽を楽しめます。まだどのようにSpotifyの曲をSDカードに保存するかを悩んでいる方、ぜひTuneKeep Spotify音楽変換ソフトをダウンロードしてお試しください。