日常のパソコンの使用中、データの交換と移行に、USBメモリ(フラッシュドライブ)はよく使われています。Spotifyプレミアムのユーザーなら、ダウンロードした曲をUSBメモリにコピーして、保存できれば、保存できれば、カーオーディオまたは他のUSBメモリの接続可能のデバイスでも再生できると思ったことがありませんか。実は、Spotifyからダウンロードした曲は暗号化されたOggファイルであり、たとえ暗号化なしのOggを認識できるデバイスに接続しても利用できません。Spotify音楽をUSBメモリに保存するに、TuneKeep Spotify音楽変換ソフトを使って、Spotify音楽をMP3/M4Aに変換してから、USBメモリにコピーする必要があります。
Spotify音楽をUSBメモリに保存できない
通常に画像、映画および音楽などのファイルをUSBメモリに保存するには、前もってファイルをダウンロードする必要があります。Spotify Free(フリー/無料プラン)アカウントなら、Spotifyの曲をダウンロードできないため、USBメモリに保存しようとしても、できません。ならば、Spotify Premium(プレミアム/有料)プランを利用している方は、うまくSpotifyの曲をUSBメモリに保存できますか。残念ながら、その答えも「できませんでした」。
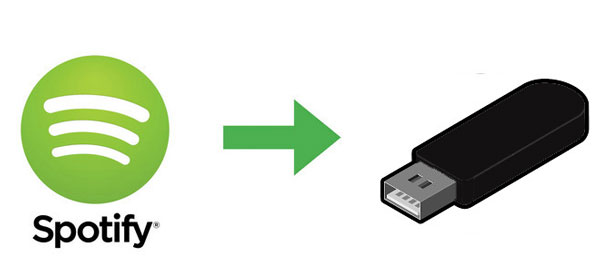
Spotify音楽からダウンロードした曲はDRM保護されたOggファイルなので、直接にUSBメモリに転送しても利用できず、無駄なことにしか言えません。もし、Spotifyというストリーミングミュージックサービスを、図書館と見てみれば、Spotify Premiumはまるで図書カードを持っているかのように、「借りた」ものは、勝手に変更することができません。Spotify Premiumの期限切れと、曲をSpotifyに返さないといけませんので、「貸出中」は、不正利用を防ぐために、一定的な保護が掛かっています。
これはあくまでビジネスの角度から、そう言えます。実は、本当に図書館から借りた本は、友人に貸すこともできます。期限内に返せば大丈夫です。Spotifyのユーザーたちも、決してビジネスに不正利用、不正コピーのためにSpotifyの曲をUSBメモリに保存するわけではありません。ただ、快適に音楽を楽しみたいだけなのです。特に運転に、曲があれば、つまらないなんて全くないとのことです。ここでは、Spotify音楽変換ソフトを利用すれば、Spotifyの音楽をMP3、M4A、WAVなど汎用の音声フォーマットに変換して、簡単にUSBメモリに保存できます。
TuneKeep Spotify音楽変換ソフト - Spotifyフリーでも曲をUSBメモリに保存
TuneKeep Spotify音楽変換ソフトを利用すれば、Spotifyの無料会員或いは有料会員を使っても、Spotifyから曲、プレイリストまたはアルバムをダウンロードして、MP3、M4A、WAVなど汎用の音声形式に変換して、USBメモリに保存できます。その後、カーステレオなどでオフライン状態でSpotifyの曲を流せます。
TuneKeep Spotify音楽変換ソフトの機能一覧
- SpotifyフリーとSpotifyプレミアムにかかわらず、どのプランでも利用可能
- Spotify音楽をUSBメモリに保存可能のMP3、M4A、WAV、FLACなどに変換
- Spotifyの広告音声を自動的にスキップ
- 出力ファイルに曲名、アルバム、アーティストとアートワークなどの情報を保持
- 曲名、アルバム、アーティスト、トラック番号、スペースなどで出力を一括で改名
- 出力ファイルをアーティスト・アルバムのフォルダに整理
- Windows版はSpotify音楽を再生しながら変換可能
- 常に最新バージョンのSpotify、Windows、Macに対応
Spotify音楽をMP3/M4Aに変換してから、USBメモリに保存する方法
TuneKeep Spotify音楽変換ソフトは使いやすいインターフェースをもって、初心者でも幾つかのクリックで、Spotify音楽を汎用のMP3、M4A、WAVなどの形式に変換して、USBメモリにコピーして保存できます。ここではわかりやすくて説明します。
ステップ1:Spotify音楽変換ソフトを起動
TuneKeep Spotify音楽変換ソフトを起動すると、Spotifyも自動的に起動されます。変換完了まで、Spotifyを閉じないでください。
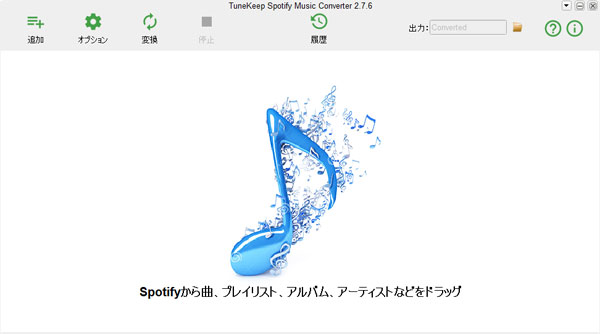
ステップ2:USBメモリに入れたいSpotify音楽を追加
USBに入れたいSpotify音楽をTuneKeep Spotify音楽変換ソフトに追加するに、ドラッグ&ドロップとリンクのコピペーの二つの方法があります。二つの方法の説明を参考して、好きな方法を選択してください。
ドラッグ&ドロップ:SpotifyとTuneKeep Spotify音楽変換ソフトを同時にスクリーンに表示させて、SpotifyからUSBメモリに入れたい曲、プレイリストまたはアルバムをソフトのインターフェースにドラッグ&ドロップすれば、音楽を追加できます。
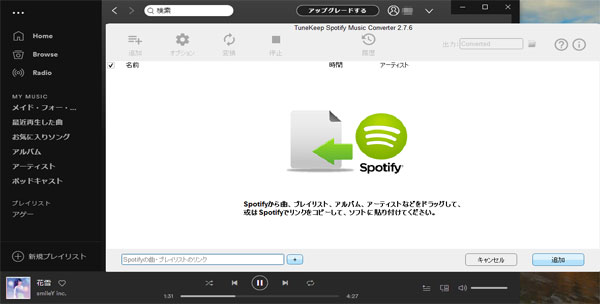
リンクのコピペー:Spotifyで曲、プレイリスト或いはアルバムを右クリックして、「シェアする」>「曲のリンクをコピー」、「プレイリストのリンクをコピー」或いは「アルバムリンクのコピー」をクリックして、リンクを取得できます。後、TuneKeep Spotify音楽変換ソフトのインターフェースで「追加」ボタンをクリックして、表示された画面の左下にある入力ボックスにコピーしたリンクをペーストして、追加ボタンをクリックすればいいです。
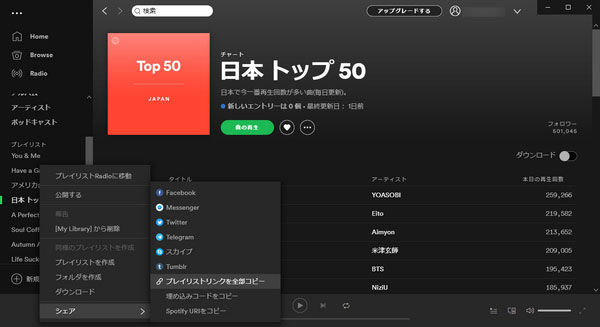
どの方法でプレイリスト或いはアルバムを追加しても、中にある全ての曲が検出されて、チェックされてリストとして表示されます。USBメモリに入れたくない曲があったら、チェックボックスを外せばいいです。後、追加ボタンをクリックして、変換リストに追加します。
ステップ3:出力設定
TuneKeep Spotify音楽変換ソフトが用意された出力形式はMP3、M4A、WAV、FLACなどです。どの形式もUSBメモリに保存できますが、カーオーディオまたは他のデバイスで対応できる形式をあらかじめ確認したほうがいいです。確認できない場合、汎用性の一番高いMP3をおすすめします。デフォルト出力形式は320kbps MP3であり、変更しなくてもいいです。必要の場合、「オプション」をクリックして、「上級」タブで出力形式を変更できます。また、「オプション」の「一般」タブでは、出力ファイルの保存先、改名方法、整理方法と音量などを設定できます。
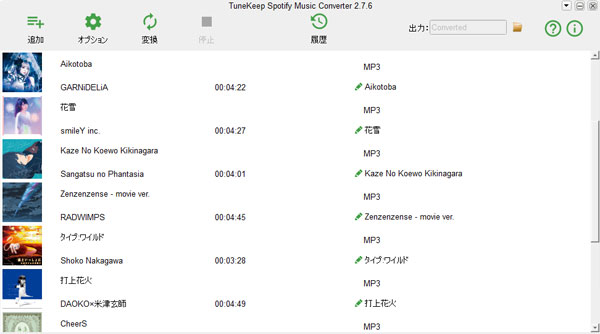
ステップ4:Spotify音楽変換を開始
「変換」ボタンをクリックしたら、Spotify音楽変換が始まります。履歴ボタンをクリックすれば、変換された曲がリストされます。小さいなフォルダアイコンをクリックすれば、出力先を開いて、出力のファイルを見つけます。
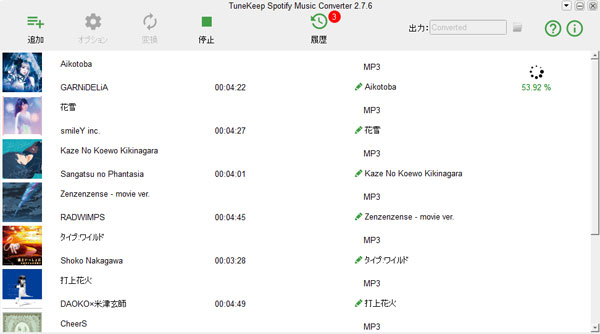
ステップ5:Spotify音楽をUSBメモリに保存
USBメモリをパソコンのUSBポートに差し込んで接続すれば、USBメモリはリムーバブルディスクとして表示されます。Spotify音楽変換ソフトの出力先から、曲を選択して、USBメモリのMusicフォルダにドラッグアンドドロップして、或いはコピーしてから、USBメモリのMusicフォルダにペーストすれば、簡単にSpotifyの曲をUSBメモリに保存しました。

ただし、USBメモリの使用に、以下の点をご注意ください。
- 一部のMacbook或いはWindowsのラップトップではUSBポート(USB端子)を用意していません。この場合、あらかじめ正しいアダプターを用意する必要があります。
- Macで音楽をはじめ、ファイルをNTFSファイルシステムのUSBメモリに書き込む権限がなくて、ファイルをNTFSのUSBメモリにコピーできません。WindowsもMacも使っている方は、USBメモリをexFATのファイルシステムにフォーマットしてはおすすめします。これでWindowsとMacでもデータをUSBメモリにコピー・保存できます。
- 差し込んだUSBメモリを右クリックして、「フォーマット」をクリックして、ファイルシステムのリストからexFAT、NTFSを選択できます。exFATを選択して、ボリュームラベルを入力して、「開始」をクリックすれば、フォーマットできます。
これで、USBメモリに対応したカーナビ・カーオーディオまたはほかのデバイスでもSpotify音楽を楽しめます。TuneKeep Spotify音楽変換ソフトは強力かつシンプルなSpotify変換ソフトであり、ぜひダウンロードして無料体験してみてください。