ストリーミング音楽サービスが盛んであるこの時代でも、CDをまだ愛用している方も多くいます。Spotify自体はCD書き込み機能に対応できないことはともかく、Spotify有料(Premium)プランからダウンロードした曲も全部暗号化されたOggファイルであり、なかなかCDに書き込めません。Spotifyの曲とアルバムをCDに書き込むに、TuneKeep Spotify音楽変換ソフトを利用して、Spotifyの曲とアルバムを書き込み可能のMP3、M4A、WAVなどに変換してから、iTunes、Windows Media Player、BurnAwareフリーなどのCD書き込みソフトでCDを作成する必要があります。
Spotifyの曲とアルバムは直接にCDに書き込めない
今はストリーミング音楽の時代と言われます。特に無料プランを提供して、無料でも利用できるSpotifyは、多くのユーザーのこころを捉えました。ただし、無料プランなら、広告があって、強制シャッフル再生、一時間に6回のスキップ、低音質などの制限がある以外、曲のダウンロードさえも不可能です。曲もダウンロードできないなら、CDに書き込んでも不可能です。
有料(Premium)プランの方は、曲、アルバムとプレイリストをダウンロードできるとしても、ダウンロードした曲は暗号化されたOggファイルです。普通のOggファイルなら、iTunesやWindows Media PlayerなどのCD書き込みソフトは対応していませんが、OggをMP3/M4Aに変換すれば、書き込み可能になります。或いはBurnAwareフリーのような直接にOggファイルを書き込めるソフトを利用すればいいです。暗号化されたOggファイルなら、変換が不可能で、CDに書き込んでも不可能です。
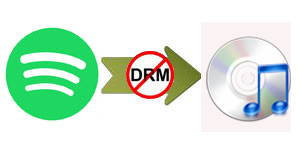
iTunesはCD書き込み機能があっても、同じストリーミング音楽同士のApple Musicの曲もCDに書き込めません。CD書き込み機能を持っていないSpotifyはなおさら言うまでもありません。
お気に入りの曲とアルバムはCDに書き込めないため、カーオーディオまたはほかのCD対応デバイスで再生できません。ここでは考えを変えてみませんか。Spotify音楽を書き込み可能のMP3、M4A、WAVなどに変換できれば、問題を解決できます。
幸いなことに、TuneKeep Spotify音楽変換ソフトを利用すれば、簡単にSpotifyの曲とアルバムを高音質のMP3、M4A、WAVとして保存して、制限なくCDに書き込めるようにします。
TuneKeep Spotify音楽変換ソフト - Spotify音楽をCDに書き込めない問題の解決方法
TuneKeep Spotify音楽変換ソフトは、SpotifyフリーとSpotifyプレミアムにかかわらず、Spotifyから曲、アルバムとプレイリストを汎用のMP3、M4A、WAVなどの形式に変換できます。正にSpotify音楽をCDに書き込めない問題の完璧な解決方法です。
TuneKeep Spotify音楽変換ソフト
- Spotifyの曲、プレイリストとアルバムをMP3、M4A、WAVなどに変換
- SpotifyフリーもSpotifyプレミアムも利用可能
- Spotifyフリーの広告音声を完璧にスキップ
- 曲名、アルバム、アーティストとアートワークなどの曲の情報を保持
- Spotify音楽を再生しながら変換可能(Windows版のみ)
- 出力ファイルを簡単に一括で改名、フォルダに整理
- 完璧な互換性があり、最新のWindows、macOSとSpotifyに対応
Spotifyの曲、アルバムとプレイリストを書き込み可能のMP3、M4A、WAVに変換する手順
TuneKeep Spotify音楽変換ソフトは非常に使いやすいです。わずかのクリックで、Spotifyの曲、プレイリストとアルバムをCDに書き込み可能のMP3/M4Aなどの形式に変換できます。
ステップ 1:Spotify音楽変換ソフトを起動
TuneKeep Spotify音楽変換ソフトを実行すると、Spotifyも自動的に起動されます。Spotify音楽の変換完了まで、Spotifyを閉じないでください。
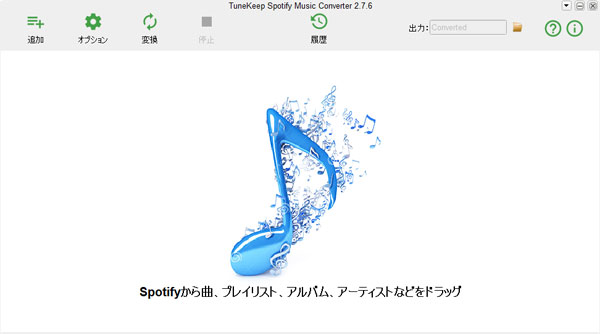
ステップ 2:Spotify音楽を追加
Spotifyから曲、アルバム或いはプレイリストをSpotify音楽変換ソフトに追加するに、二つの方法があります。
ドラッグ&ドロップ:Spotifyを手前に表示して、マウスを押したまま、Spotifyから曲、プレイリストとアルバムをドラッグして、Spotify音楽変換ソフトの上に移動して、ドロップして追加することができます。
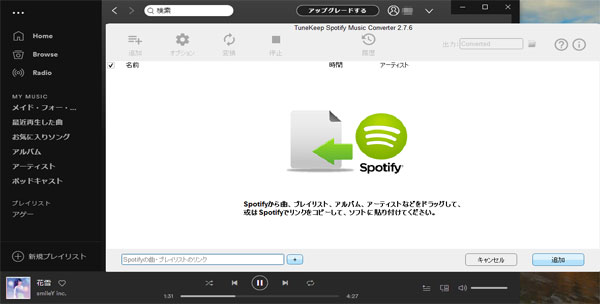
リンクのコピペー:Spotifyで曲、プレイリストとアルバムを右クリックして、「シェアする」に移動して、「曲のリンクをコピー」、「プレイリストのリンクをコピー」、「アルバムリンクのコピー」などをクリックして、リンクを取得できます。後インターフェースでの「追加」をクリックして、表示された画面での左下の空欄にコピペーして、追加ボタンをクリックします。
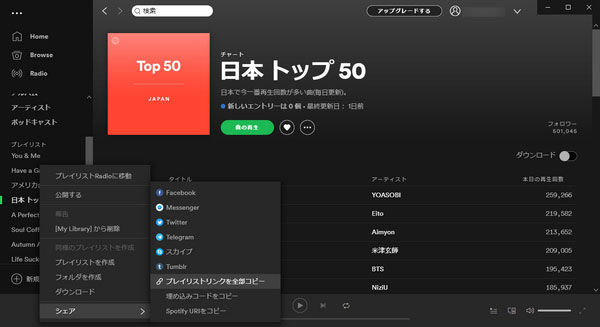
どんな方法でも、Spotifyプレイリストとアルバムにある全部の曲はソフトに追加されます。全ての曲はチェックされた状態ですが、ダウンロードしたくない曲からチェックを外せばいいです。後追加ボタンをクリックして、変換リストに追加します。
ステップ 3:出力形式の設定
Spotify音楽変換ソフトはMP3、M4A、WAVとFLACなどの出力形式を用意しました。普通のオーディオCD書き込みソフトはMP3、M4AとWAVなどに対応していて、いずれもCDに書き込めます。デフォルト設定の出力形式は320kbps MP3です。必要の場合、オプションをクリックして、出力先の変更、出力ファイルの改名と整理、出力形式の変更などが可能です。
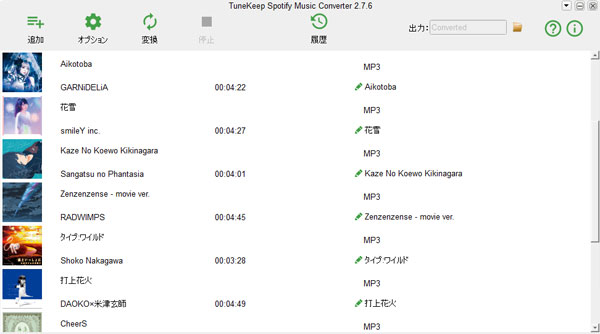
ステップ 4:変換を開始
「変換」ボタンをクリックすると、Spotify音楽の変換が始まります。変換完了後「履歴」にフォルダアイコンをクリックすれば、出力先を開いて、出力のファイルを見つけます。
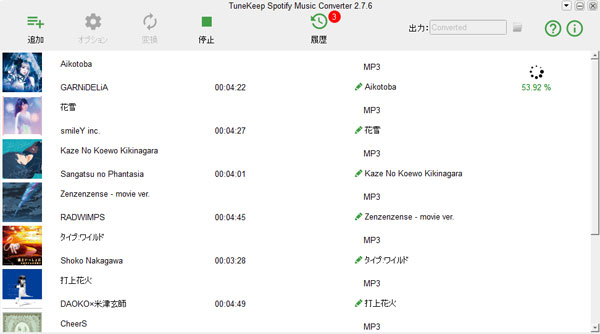
異なるCD書き込みソフトを使って、出力ファイルをCDに書き込む方法
Spotifyからダウンロードした音楽はMP3、M4A、WAVなどの形式であるため、iTunes・ミュージックアプリ(macOS 10.15 Catalina以降の場合)、Windows Media Player、BurnAwareフリーなどのCD書き込みの機能を搭載するソフトを利用すれば、Spotify音楽をCDに書き込む目的を達成できます。CDに書き込むに、あらかじめブランクのCD-Rディスク、書き込む機能のあるCD-ROM(DVD-ROM/BD-ROM)を用意する必要があります。
iTunes・ミュージック(WindowsとMac)
iTunes或いはミュージックアプリを利用して、出力のSpotify音楽をCDに書き込む手順は以下です。
ステップ1:iTunes或いはミュージックアプリ(macOS 10.15 Catalina以降の場合)を起動して、「ファイル」 > 「ファイルをライブラリに追加」(ミュージックアプリでは「読み込む」)をクリックして、出力MP3/M4A/WAVファイルをライブラリに追加します。
ステップ2:プレイリストを作って、曲をプレイリストに追加します。プレイリストを右クリックして「プレイリストからディスクを作成」をクリックすれば、「ディスク作成設定」画面が表示されます。
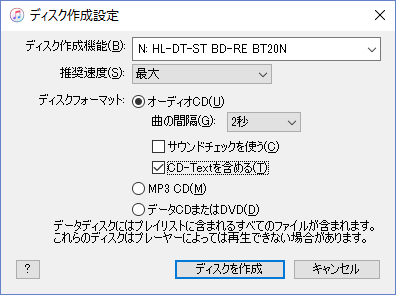
ステップ3:必要に応じて、オーディオCD或いはMP3 CDを選択して、「ディスク作成」ボタンをクリックして、CD書き込みが始まります。「オーディオCD」を作成する場合、「CD-Textを含める」をチェックするのはおすすめします。
Windows Media Player(Windows)
Windows Media Playerを利用して、出力のSpotify音楽をCDに書き込む手順は以下です。
ステップ1:Windows Media Playerを起動して、出力ファイルを「ミュージック」フォルダにコピーすれば、曲をライブラリに追加します。或いはSpotify音楽変換ソフトの出力先をライブラリのフォルダに追加します。
ステップ2:音楽ライブラリから曲を選択して、右クリックして、書き込みリストに追加します。
ステップ3:右上の「書き込み」タブをクリックして、「書き込みの開始」をクリックすれば、オーディオCDの作成が始まります。
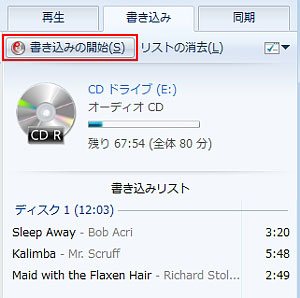
BurnAwareフリー
BunrAwareフリーを利用して、出力のSpotify音楽をCDに書き込む手順は以下です。
ステップ1:BurnAware Freeを起動して、「Audio CD」をクリックします。
ステップ2:「Add+」ボタンをクリックして、Spotify音楽変換ソフトの出力先にある音楽ファイルを追加します。
ステップ3:「Burn」ボタンをクリックすると、オーディオCDの書き込みが始まります。
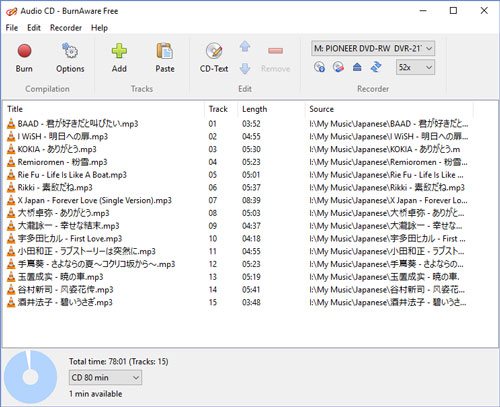
もちろん、CD書き込みソフトは以上の三つに限っているわけではありません。RealPlayer(WindowsとMac)、Burn OSX(無料のMac向けのCD書き込みアプリ)など或いは他のCD書き込みの機能を搭載するソフトを利用してもOKです。
これで、SpotifyフリーとSpotifyプレミアムにかかわらず、Spotifyの曲、アルバムとプレイリストをオーディオCD或いはMP3 CDに書き込めるようにして、Spotify音楽をCDの形式で制限なく楽しめます。Spotifyの音楽をCDに作りたい方、ぜひTuneKeep Spotify音楽変換ソフトをダウンロードして試してみてください。