
言うまでもなく、誰にとっても、十分に睡眠を取るのは大切です。眠りに落ちるに必要な時間や手段は人によって違います。一部の寝付きが悪いユーザーは柔らかな音楽を再生すると、寝つきが良くなります。ただし、寝込んだ人の耳で音楽を続いて再生したら、逆に人を起こしてしまった可能性があります。一定の時間を経て、再生中の音楽を自動的に停止してくれたら、問題を解決できます。そのため、スリープタイマーを利用する必要があります。
日本でSpotify音楽を利用しているユーザーが多いです。iPhoneまたはAndroidスマホでSpotifyのスリープタイマーの機能を利用しているユーザーも多いです。この記事ではiPhoneまたはAndroidで利用できるスリープタイマーの設定方法を紹介します。また、Spotifyフリーユーザーの場合、睡眠中にSpotifyの広告音声を再生しなくて、睡眠の邪魔にならないようにするTuneKeep Spotify音楽変換ソフトも紹介します。
iPhoneとAndroidスマホでも使えるSpotifyアプリに内蔵されたスリープタイマー
SpotifyフリーとSpotifyプレミアムに関わらず、iPhoneまたはAndroidスマホでのSpotifyアプリでもスリープタイマーの機能を用意しています。iPhoneとAndroidスマホでのSpotifyスリープタイマーの設定方法は同じです。ここではiPhoneでの設定方法のスクリーンショットを例にします。
ステップ1:iPhone/Androidスマホで、Spotifyアプリをタップして、起動して、お気に入りのSpotifyプレイリストを再生します。再生中の曲の詳しい情報の画面を開きます。
ステップ2:曲の画面で右上にある「...」ボタンをクリックします。
ステップ3:下にスクロールして、「スリープタイマー」を見つけてタップします。
ステップ4:表示された画面で、5分、10分、15分、30分、45分と1時間などのオプションが用意されて、お気に入りのオプションをタップします。これで、Spotifyのスリープタイマーの設定が完了です。
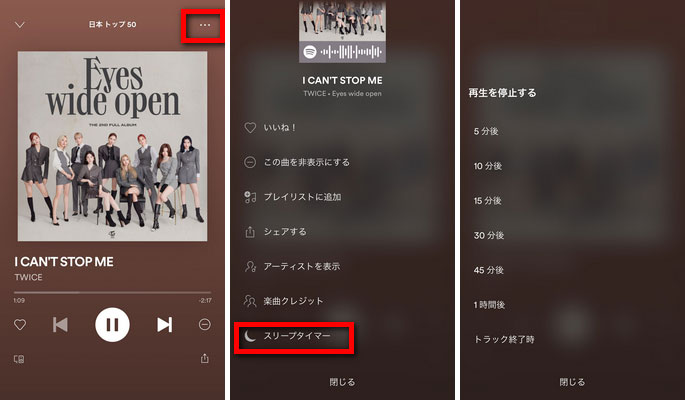
iPhone時計のタイマーをSpotifyスリープタイマーとして使用
iPhone時計のタイマーは指定の時間後、Spotify、Apple Musicなど全ての音楽アプリの音楽再生を自動的に停止することができます。設定方法は以下です。
ステップ1:iPhoneのスクリーンで内蔵の時計アプリを見つけて、タップして起動します。
ステップ2:時計アプリの下部にある「タイマー」タブをクリックします。
ステップ3:タイマーの画面で、「タイマー終了時」をタップして、タイマー終了時の画面が表示されて、底までスクロールして、「再生停止」オプションをタップして、右上の「設定」をタップします。
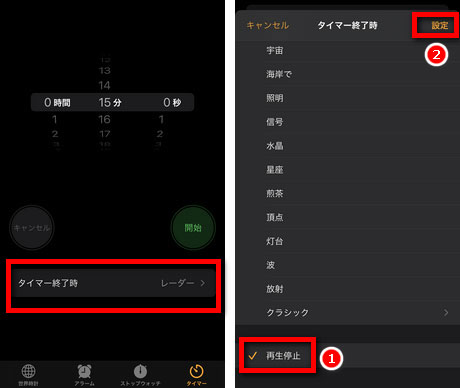
ステップ4:タイマーの画面に戻って、「開始」ボタンをクリックすれば、Spotifyのスリープタイマーが設定できました。タイマーのカウントダウンも始まります。
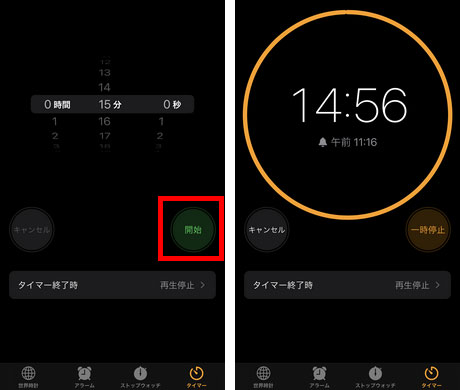
Spotify音楽の再生はタイマーの設定の前後でも構いません。ただし、タイマーで「再生停止」を設定してから、「開始」ボタンのタップを忘れないようにしてください。
Androidスマホの電源オフの時間を指定、Spotifyスリープタイマーとして使用
Androidスマホでもタイマー機能がありますが、タイマーの終了後の動作を指定する機能がありません。つまり、AndroidスマホのタイマーはSpotifyスリープタイマーとして使えません。ただし、AndroidスマホでもiPhoneにない電源の自動オン・オフの機能を利用できます。指定の時間になると、Androidスマホは電源オフになりますので、Spotify音楽の再生も停止できます。
ただし、Androidスマホのブランドによって、電源オフの設定も違います。一般に、Androidスマホ、設定をタップして、「電源」を検索すれば、電源オフのオプションを探し出せるはずです。ここでは一般的な設定方法を紹介します。
ステップ1:Androidスマホの「設定」をタップして、下にスクロールして、「ユーザー補助機能」を見つけてタップします。
ステップ2:「ユーザー補助機能」の画面で、「電源ON/OFFの時間帯設定」をタップして、表示された画面でオンにします。
ステップ3:「電源ON/OFFの時間帯設定」の画面で、「電源を切る」で時間を設定して、「繰り返し」で頻度を指定します。
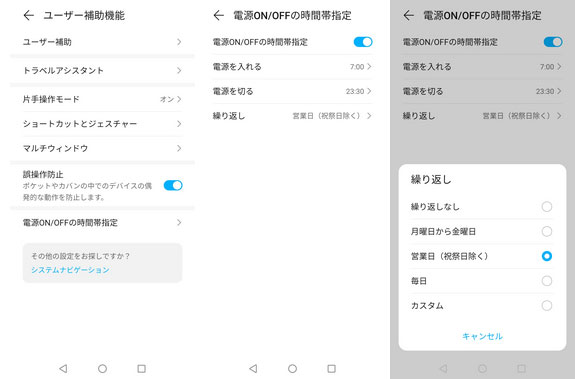
これで、指定の時間になると、Androidスマホの電源は切られて、Spotify音楽の再生が停止されます。
しかし、Spotifyフリーでは数曲の再生後、広告音声も出ます。これで逆に寝込んでいる人を起こしてしまった可能性があります。どうすればこの問題を回避できますか。答えはTuneKeep Spotify音楽変換ソフトです。
TuneKeep Spotify音楽変換ソフト:Spotifyフリーの広告音声をスキップ、MP3/M4Aに変換
TuneKeep Spotify音楽変換ソフトはSpotifyフリーとSpotifyプレミアムを問わず、Spotifyの曲、アルバムとプレイリストをMP3、M4A、WAVなどの音声形式に変換できます。出力のMP3/M4AをiPhone或いはAndroidスマホに転送して、ミュージックアプリで再生すれば、Spotifyフリーの広告音声を完全に回避できます。
TuneKeep Spotify音楽変換ソフトの機能一覧
- Spotify音楽の曲、アルバムとプレイリストを汎用のMP3、M4A、WAVなどに変換
- SpotifyフリーとSpotifyプレミアムのどちらにも対応
- Spotifyフリーの広告音声を完璧にスキップ
- 出力ファイルにSpotify音楽の曲名、アルバム、アーティストとアートワークなどを丸ごと保持
- 曲名、アルバム、アーティスト、トラック番号、ハイフン、スペースなどで出力を一括改名
- 出力ファイルをアルバム、アーティスト、アーティスト/アルバムのフォルダに整理
- ドラッグ&ドロップまたはリンクのコピペーで曲、アルバムなどを一気に追加
- Windows版は曲を聞きながら、音楽を変換できる
- 常に最新版のWindows、macOSとSpotifyアプリケーションに対応
Spotifyの曲、アルバムとプレイリストをMP3/M4Aに変換する手順
TuneKeep Spotify音楽変換ソフトは非常に使いやすいです。幾つかのクリックで、Spotifyの曲を汎用のMP3、M4A、WAVなどの音楽形式に変換できます。詳しい方法は下記の手順をご参考ください。
ステップ1:Spotify音楽変換ソフトを起動
TuneKeep Spotify音楽変換ソフトを起動すると、Spotifyも自動的に起動されます。音楽変換完了まで、Spotifyを閉じないでください。
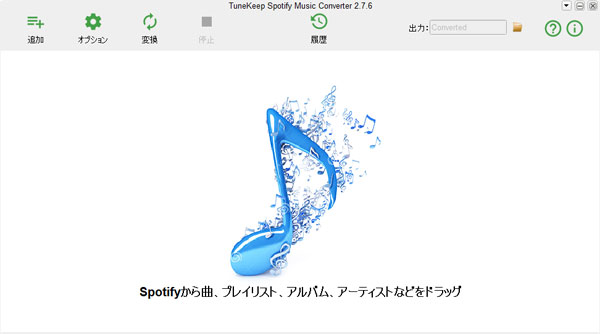
ステップ2:Spotifyの曲を追加
Spotifyの曲、アルバム或いはプレイリストをSpotify音楽変換ソフトに追加するには、ドラッグ&ドロップまたはリンクのコピペーの二つの方法があります。
ドラッグ&ドロップ:SpotifyとSpotify音楽変換ソフトを同時にスクリーンに表示させて、Spotifyからお気に入りの曲、プレイリストまたはアルバムをSpotify音楽変換ソフトのインターフェースにドラッグ&ドロップすれば、音楽の追加ができます。
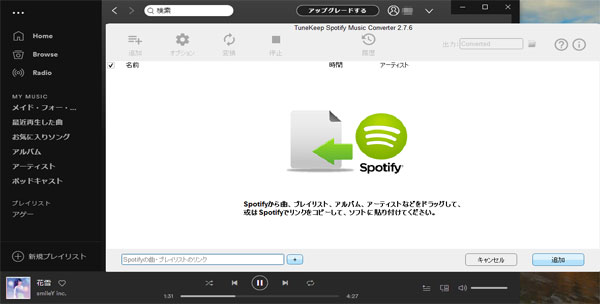
リンクのコピペー:Spotifyで曲・プレイリスト・アルバムなどを右クリックして、「シェアする」>「曲のリンクをコピー」・「プレイリストのリンクをコピー」・「アルバムリンクのコピー」などをクリックすれば、リンクを取得できます。Spotify音楽変換ソフトのインターフェースで「追加」ボタンをクリックして、表示された画面の左下にある入力ボックスにリンクを貼り付けて、右下の「追加」ボタンをクリックします。
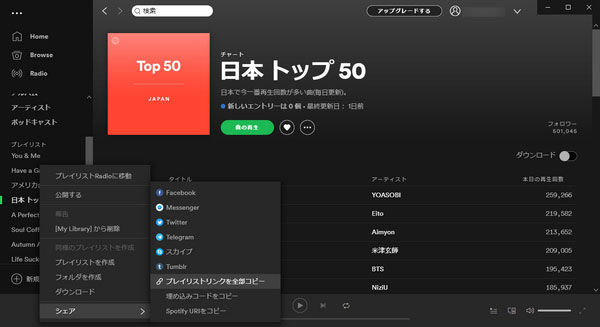
いずれの方法で追加完了後、Spotify音楽変換ソフトはアルバム・プレイリストある全ての曲を検出して、チェックされたままリストとして表示されます。必要の場合、チェックを外して、残りの曲だけを追加できます。
ステップ3:出力設定
TuneKeep Spotify音楽変換ソフトのデフォルトの出力形式は320kbps MP3です。必要の場合、オプションをクリックして、「上級」タブで、M4A、WAVなどの形式に変更したり、形式のパラメーターを設定したりできます。
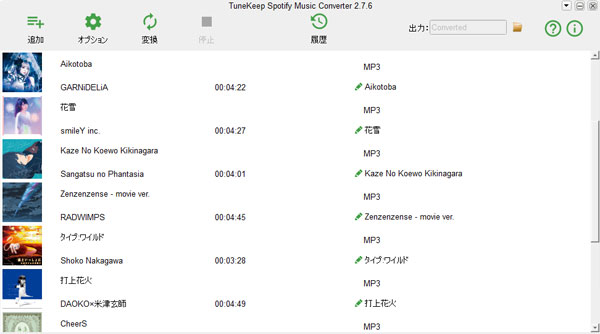
ステップ4:Spotify音楽の変換を開始
「変換」ボタンをクリックすると、Spotify音楽の変換が始まります。変換完了後、履歴ボタンをクリックして、履歴画面にあるフォルダアイコンをクリックすれば、出力先及び出力ファイルが表示されます。
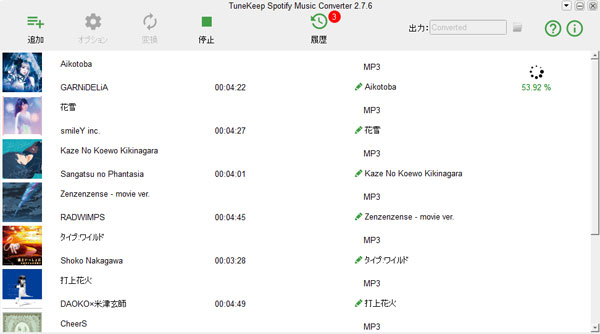
ステップ5:出力ファイルをiPhone・Androidスマホに転送
出力の音楽ファイルをAndroidスマホに転送するに、AndroidスマホのUSBケーブルを使って、パソコンに接続して、スマホで「このデバイスをUSBで充電中」の通知をタップして、「USBの使用」の下で「ファイル転送」を選択して、ファイルをAndroidスマホのMusicフォルダにコピーすればいいです。
出力の音楽ファイルをiPhoneに転送するに、iPhoneのUSBケーブルを使って、パソコンに接続して、出力ファイルをiTunes・ミュージックの音楽ライブラリに追加してから、iPhoneに転送する必要があります。
WindowsまたはmacOS Mojave 10.14.6までのmacOSの場合、iTunesを起動して、メニューの「ファイル」>「ファイルをライブラリに追加」をクリックして、Spotify音楽変換ソフトの出力先を参照して、出力ファイルを選択して、iTunesライブラリに追加します。macOS Catalina 10.15以降の場合、ミュージックアプリを起動して、メニューの「ファイル」>「読み込む」をクリックして、Spotify音楽変換ソフトの出力先を参照して、出力ファイルを選択して、ミュージックライブラリに追加します。
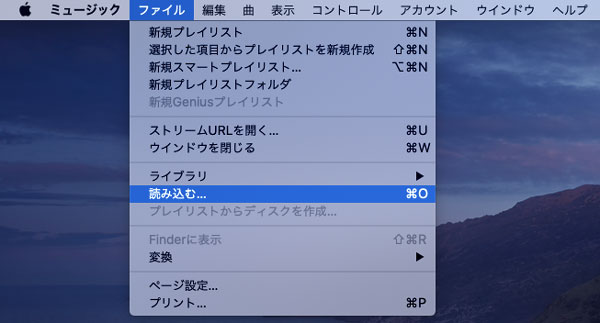
ステップ6:スリープタイマーを設定、音楽を再生
出力の曲をiPhone・Androidスマホに転送したら、音楽はSpotifyアプリでリストされていません。ですので、Spotifyアプリに内蔵のスリープタイマーを利用できません。iPhoneではiPhone時計のタイマーを設定する必要があります。Androidスマホでは電源を切る時間を設定すればいいです。スリープタイマーの詳しい設定方法は上記の紹介をご覧ください。
結論
Spotifyプレミアムのユーザーなら、広告音声が出ませんので、スリープタイマーを設定すれば、安心で音楽を再生しながら、寝落ちることができます。ただし、Spotifyフリーのユーザーなら、広告を回避するに、TuneKeep Spotify音楽変換ソフトを利用して、Spotify音楽をMP3、M4A、WAVに変換してから、iPhone・Androidスマホに転送する必要があります。
この記事で紹介したSpotifyスリープタイマーの方法はお眠りに役に立てば、嬉しいです。また、TuneKeep Spotify音楽変換ソフトにお気になったら、ぜひ無料体験版をダウンロードして試しましょう。