Spotifyは無料プランもありますので、日本でも大人気です。毎日家のWi-Fi環境でSpotifyフリーを通じて音楽を楽しんでいるユーザーが多いです。Spotifyフリーはインターネットに接続しないと曲を聴けませんが、外でWi-Fiに接続できない場合、モバイルデータを使って曲を再生して、つい音楽に夢中になって、データ通信量を使いすぎて、オーバーになってしまった場合もあります。Spotify Premiumに参加すると、曲をダウンロードして、オフラインで聞けます。しかし、Spotify Freeでは音楽保存が不可能で困ります。本文は、Spotifyを利用しても音楽も保存できる方法を説明します。
Spotifyの曲を保存する方法(プレミアム限定)
SpotifyフリーとSpotifyプレミアムの幾つかの違いの中で、音楽ダウンロード保存の可否は最大の違いと言っても言い過ぎません。Spotifyフリーはインターネットに接続しないと再生できませんが、Spotifyプレミアムはインターネットに接続した時、曲をダウンロード・保存したら、オフラインでも再生可能です。ただし、Spotifyプレミアムの音楽保存の機能も二つの制限があります。一つはデバイスごとに最大1万曲をダウンロードして保存できます。もう一つは五つのデバイスに制限されています。
Spotifyプレミアムを利用して、パソコン、スマホ或いはタブレットにプレイリストとアルバムをダウンロードして保存するには、ダウンロードのスイッチをオンに切り替えるだけです。
スマホやタブレットの場合、お気に入りの曲、アルバム、アーティストをタップして、再生画面に入って、ダウンロードのスイッチをオンに切り替えたら、曲のダウンロードが始まります。パソコンの場合、ダウンロードスイッチは右側にあります。これで、Spotifyの曲がスマホ・タブレットに保存しました。Spotify音楽の保存は本当に簡単でしょう。
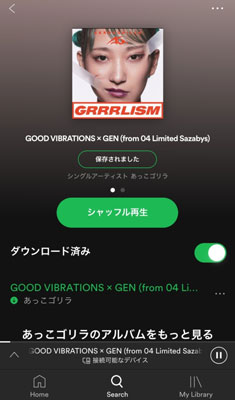
パソコンでダウンロードしたSpotify音楽はどこに保存されたのを知りたいですか。Spotifyの画面で、右上のユーザーネームの隣でVボタンをクリックして、表示されたメニューで「設定」>>「詳細設定を表示する」をクリックします。「オフライン保存容量」でファイルの場所が表示されます。Windowsでの保存先は隠しフォルダです。Macでこの保存先も直接にアクセスできないフォルダです。アクセスに、Finderを開いて、「移動」>「フォルダへ移動...」をクリックして、フォルダを入力する必要があります。必要の場合、「場所変更」ボタンをクリックして、Spotifyのオフライン音楽を他のフォルダに保存できます。
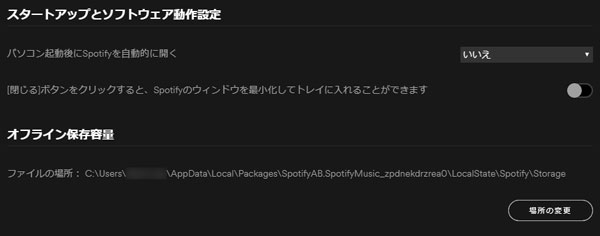
しかし、Spotify Premiumは、Spotifyの曲を保存してから無制限にオフライン再生するわけではありません。オフライン再生は制限があります。実は、Spotify Premiumからダウンロードした曲はDRMで保護されたOggファイルです。他の音楽再生ソフトは認識できません。SpotifyがインストールできないウォークマンやMP3プレイヤーはなおさらです。Oggファイルに対応できるデバイスに入れても無駄です。また、オフライン再生は5台のデバイスまでで、オフライン再生の期間は30日間となっています。この制限を打ち破り、Spotifyフリーでも、Spotifyの曲を保存できる方法はありますか?ここでは、TuneKeep Spotify音楽変換ソフトにお任せください。
TuneKeep Spotify音楽変換ソフト:Spotifyフリーでも音楽保存可能
TuneKeep Spotify音楽変換ソフトは専門のSpotify音楽の保存ソフトであり、Spotifyプレミアムだけではなく、Spotifyフリーでも利用できます。暗号化されたOgg形式の代わりに、汎用性の高いMP3、M4A、WAV、FLACなどとしてパソコンのローカルのフォルダに保存できます。
TuneKeep Spotify音楽変換ソフトの機能一覧
- SpotifyフリーもSpotifyプレミアムも音楽を保存可能
- Spotify音楽を汎用のMP3、M4A、WAV、FLACなどに変換・保存
- Spotifyの広告音声を自動的にスキップ
- 出力ファイルに曲名、アルバム、アーティストとアートワークなどの情報を保持
- 曲名、アルバム、アーティスト、トラック番号、スペースなどで出力を一括で改名
- 出力ファイルをアーティスト・アルバムのフォルダに整理
- Windows版はSpotify音楽を再生しながら変換可能
- 常に最新バージョンのSpotify、Windows、Macに対応
Spotifyフリー・プレミアムにかかわらず、Spotify音楽をMP3/M4Aに保存する方法
TuneKeep Spotify音楽変換ソフトを利用すれば、どのプランを利用しても、わずかなクリックで、Spotifyフリー或はSpotifyプレミアムから音楽を保存して、制限なくオフライン再生できるMP3、M4A、WAVなどに変換できます。
ステップ1:Spotify音楽変換ソフトを起動
TuneKeep Spotify音楽変換ソフトを起動すると、Spotifyも自動的に起動されます。変換完了まで、Spotifyを閉じないでください。
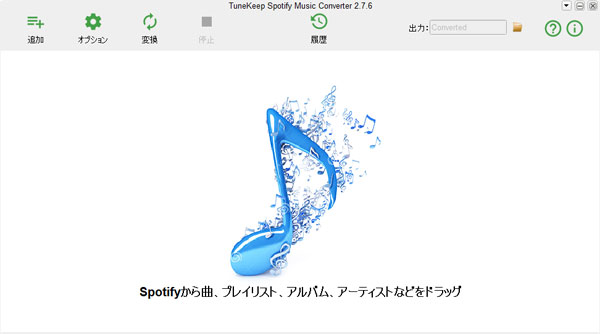
ステップ2:保存したいSpotify音楽を追加
パソコンに保存したいSpotify音楽をTuneKeep Spotify音楽変換ソフトに追加するに、下記のような二つの簡単な方法があります。
ドラッグ&ドロップ:SpotifyとTuneKeep Spotify音楽変換ソフトを同時にスクリーンに表示させて、Spotifyから保存したい曲、プレイリストまたはアルバムをソフトのインターフェースにドラッグ&ドロップすれば、音楽を追加できます。
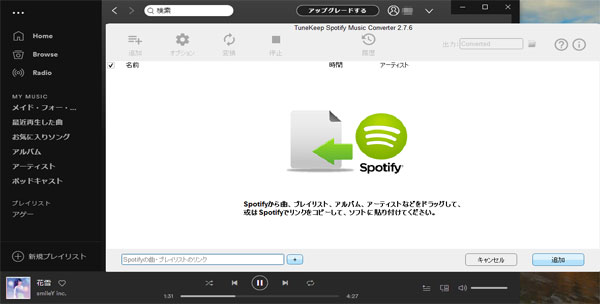
リンクのコピペー:Spotifyで曲、プレイリスト或いはアルバムを右クリックして、「シェアする」>「曲のリンクをコピー」、「プレイリストのリンクをコピー」或いは「アルバムリンクのコピー」をクリックして、リンクを取得できます。後、TuneKeep Spotify音楽変換ソフトのインターフェースで「追加」ボタンをクリックして、表示された画面の左下にある入力ボックスにコピーしたリンクをペーストして、追加ボタンをクリックすればいいです。
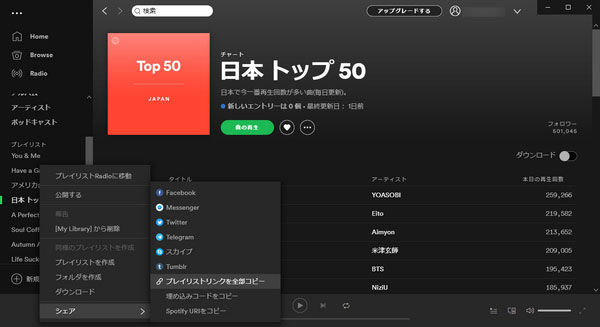
その後、プレイリストまたはアルバムにある全ての曲は検出されて、チェックされた状態でリストされます。保存したくない曲があれば、曲のチェックを外せばいいです。後追加ボタンをクリックして、変換リストに追加します。
ステップ3:出力設定
TuneKeep Spotify音楽変換ソフトのデフォルト出力形式は320kbps MP3です。M4A、WAV、FLACなどの出力形式に保存したい場合、オプションボタンをクリックして、「上級」タブで出力形式を変更できます。また、「一般」タブで、出力の保存先の表示と変更、出力ファイルの改名・整理・音量の調整なども可能です。
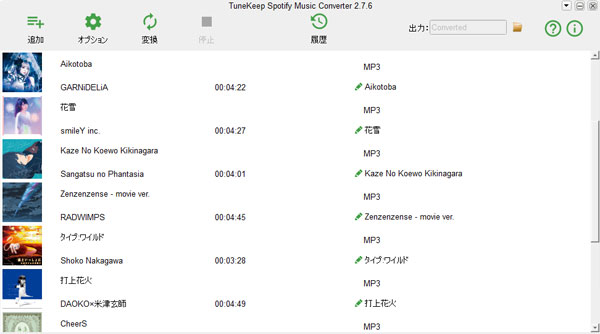
ステップ4:Spotify音楽変換を開始
「変換」ボタンをクリックしたら、Spotify音楽の保存が始まります。保存された曲は履歴で確認できます。履歴で保存された曲のフォルダアイコンをクリックすれば、出力先を開いて、出力のファイルを見つけます。
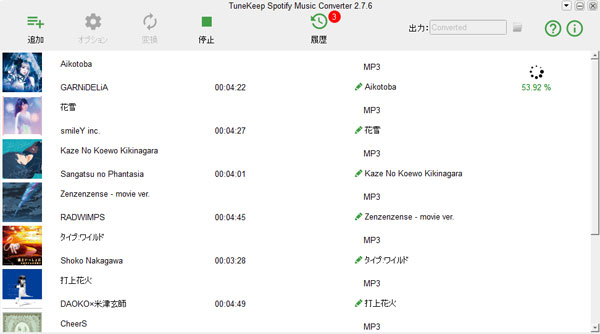
これで、Spotifyフリー或いはSpotifyプレミアムを利用しても、お気に入りの曲、アルバムとプレイリストをMP3、M4A、WAVなどの形式として保存できました。既にローカルのフォルダに保存された上、USBメモリ、SDカード、USB HDDなどにコピーして、これらのデバイスで音楽の保存・共有・移行なども可能になりました。
Spotifyフリーで音楽を保存できないこと、またはSpotifyプレミアムのOggファイルの互換性のない問題に悩んでいる方、ぜひTuneKeep Spotify音楽変換ソフトをお試しください。