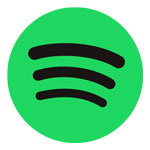
スマホの時代の前に、音楽の再生方法は、MP3プレーヤーを持ち歩いてイヤホーンで聞くのは普通でしょう。ただし、ストリーミング音楽サービスとスマホの衝撃で、MP3プレーヤーはもう時代おくれだと言われることがあります。一方、MP3プレーヤーも技術の発展とともに、進化し続けています。FMラジオ、録音、歩数計、目覚まし時計、カスタムイコライザー、ブルートゥースなど異なる機能を搭載しているMP3プレーヤーも相次いで現れます。Spotifyのようなストリーミング音楽配信サービスに対応したストリーミングウォークマンまでも出ました。しかし、殆どのMP3プレーヤーではSpotify音楽を楽しめません。この記事ではTuneKeep Spotify音楽変換ソフトを使って、Spotify音楽をMP3に変換して、MP3プレーヤーに入れて再生する方法を紹介します。
MP3プレーヤーのメリット
MP3プレーヤーは音楽の再生という特定の目的に使用されたデバイスです。たとえ今はスマホやストリーミング音楽の時代になっても、MP3プレーヤーは軽くて携帯し安いため、スマホとタブレットより便利なところが多いです。音質を阻害する要因(オペレーティングシステム、付加機能など)もほとんどありません。また、普段スマホを使う日常生活に、メッセージや通知を受信しなければなりませんから、バッテリーを全部音楽再生に集中するわけにはいきません。音楽専用のMP3プレーヤーならば、安心して音楽鑑賞に集中することが可能です。連続再生時間も長くて、なかには約70時間再生できるロングバッテリーモデルもあるので、二、三日充電しなくても安心です。操作もシンプルで、老若男女を問わず、簡単に音楽を流します。
内蔵ストレージもそうです、スマホなら、アプリ、写真やデータなどいろいろ保存しないと、日常生活、仕事に支障が出ます。MP3プレーヤーなら、スマホよりたくさんの音楽を保存して、256GBの大容量モデルであれば約20000曲が保存できます。MP3プレーヤーは「音楽のために生まれた」と言ってもいいです。モデルによっては、MP3などの圧縮音源をCD以上の情報量を有するハイレゾ音源に接近できる再生機能もなかなか人々に魅了されます。

MP3プレーヤーを購入するに、個人のニーズによって、考えられる要因も違います。主な要因は容量、曲の入れ方、対応形式、Bluetooth機能、語学学習機能、ハイレゾの有無、SDカード対応の有無などです。特に、MP3プレーヤーの容量をぜひ注意する必要があります。一般に、一つの128/160/192kbpsの普通音質のMP3ファイルは2 - 5MBで、高音質の320kbps MP3ファイルは5 - 10MBです。他のOGG、M4Aなども大体同じです。ただし、ロスレス圧縮のWAV、APE、FLACなどの曲なら、ファイル一つも20MB - 50MBに至ります。MP3プレーヤーを購入する時、1GBは1024MBから計算して、MP3プレーヤーに入れたい曲数、形式と総容量を考えば、正しい容量のMP3プレーヤーを適当に選択できるでしょう。
おすすめのMP3プレーヤーはiPod Nano/Shuffle/Touch、ソニーウォークマン、AGPTEK、グリーンハウス(GREEN HOUSE)、コウォン(COWON)、xDuoo、Newiy Start、Ruizuなどです。必要の場合、Yahoo/Googleで「MP3プレーヤー おすすめ」を検索して、様々なブランドやモデルのMP3プレーヤー詳しい比較情報を見つけます。
MP3プレーヤーのSpotify音楽配信サービスの対応可否
殆どのMP3プレーヤーはiOS或いはAndroid OSを搭載していません。そして、Spotifyアプリをインストールできないため、Spotify音楽を直接に楽しめません。Spotifyフリーは曲のダウンロードさえも不可能です。Spotifyプレミアムからダウンロードした曲は暗号化されたOggファイルであり、たとえOgg形式に対応したMP3プレーヤーのモデルに入れても再生できません。
どんなデバイスはMP3プレーヤーの範疇に属するかどうかは明確に定義されていません。Apple社のiPod Nano/ShuffleはMP3プレーヤーであり、iOSを搭載していないため、Spotify音楽に対応していません。iPod TouchもMP3プレーヤーと言われる場合もあります。iPod Touchの第5、6、7世代なら、Spotifyアプリのインストールが可能です。つまり、iPod Touch 5/6/7というMP3プレーヤーならSpotify音楽に対応可能です。
2019年10月16日、ウォークマンの登場の40周年の際に、ソニーはApple Music、Spotifyなどのストリーミング音楽再生の機能を備えた「ストリーミングウォークマン」を発表しました。「NW-A100」シリーズと「NW-ZX500」シリーズのラインアップを11月2日から発売しました。「NW-A100」シリーズと「NW-ZX500」シリーズのウォークマンのモデルなら、Spotify対応可能です。他のストリーミングウォークマンではないモデルはSpotify音楽に対応していません。
現状から見れば、ごく一部のMP3プレーヤーを除いて、Spotify音楽をMP3プレーヤーで楽しむに、Spotify MP3変換が必要です。
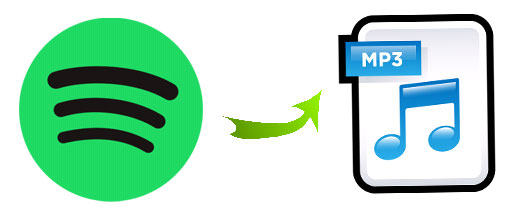
幸いなことに、Spotify MP3変換は思ったより簡単です。TuneKeep Spotify音楽変換ソフトというソフトを利用すれば、Spotifyの曲をMP3、M4A、WAVに変換できて、MP3プレーヤーに入れて再生できます。この記事ではTuneKeep Spotify音楽変換ソフトの機能と使い方を紹介します。
TuneKeep Spotify音楽変換ソフト:プロのSpotify MP3変換ソフト
TuneKeep Spotify音楽変換ソフトは利用しているSpotifyプランに関係なく、Spotifyの曲を汎用のMP3、M4A、WAV、FLACなどの音声形式に変換することができます。出力ファイルは制限なくMP3プレーヤーに入れて再生できます。
Spotify音楽変換ソフトの機能一覧
- Spotify無料版と有料版のいずれを使っても変換可能
- Spotifyの曲、アルバムとプレイリストを一括でMP3、M4A、WAV、FLACに変換
- Spotifyフリーの広告音声を自動的にスキップ
- 出力ファイルに曲名、アルバム、アーティスト、アートワークなどを丸ごと保持
- Windows版では最大Spotify音楽を5倍スピードで変換可能
- 出力を一括で改名、アーティスト・アルバムのフォルダに整理
- 常に最新バージョンのSpotify、Windows、Macに対応
Spotifyの曲をMP3に変換して、MP3プレーヤーに入れて再生する方法
TuneKeep Spotify音楽変換ソフトを使って、Spotifyの曲、アルバムとプレイリストをMP3に変換するに、複雑な設定と手順は不要で、幾つかのクリックで十分です。非常に使いやすいです。下記のSpotify音楽の変換の手順をご参考ください。
ステップ1:Spotify音楽変換ソフトを起動
TuneKeep Spotify音楽変換ソフトを起動すると、Spotifyも自動的に起動されます。変換完了まで、Spotifyを閉じないでください。
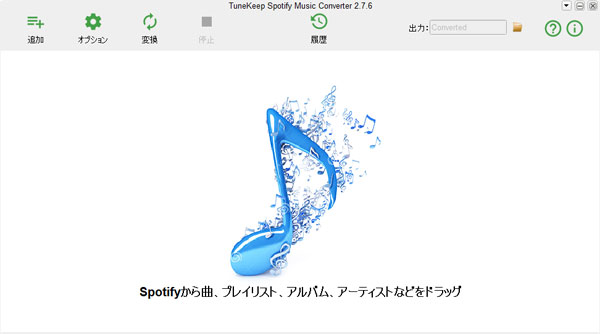
ステップ2:Spotify音楽を追加
Spotify音楽をTuneKeep Spotify音楽変換ソフトに追加するに、ドラッグ&ドロップとリンクのコピペーの二つの方法があります。いずれも簡単です。下記の紹介を参考して、好きな方法でSpotify音楽を追加すればいいです。
ドラッグ&ドロップ:SpotifyとTuneKeep Spotify音楽変換ソフトを同時にスクリーンに表示させて、Spotifyからお気に入りの音楽、プレイリストまたはアルバムをソフトのインターフェースにドラッグ&ドロップすれば、音楽を追加できます。
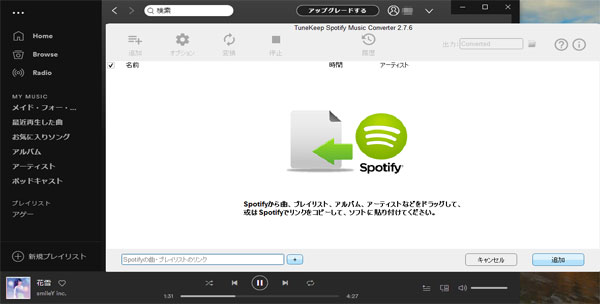
リンクのコピペー:Spotifyで曲、プレイリスト或いはアルバムを右クリックして、「シェアする」>「曲のリンクをコピー」、「プレイリストのリンクをコピー」或いは「アルバムリンクのコピー」をクリックして、リンクを取得できます。後、TuneKeep Spotify音楽変換ソフトのインターフェースで「追加」ボタンをクリックして、表示された画面の左下にある入力ボックスにコピーしたリンクをペーストして、追加ボタンをクリックすればいいです。
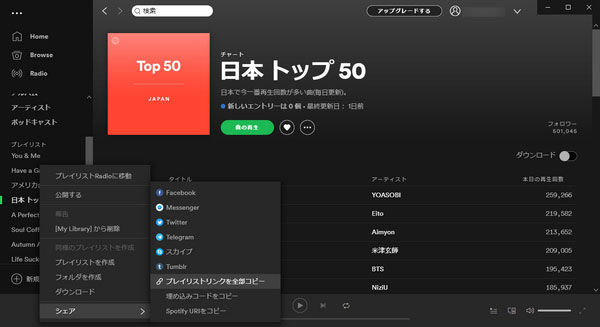
その後、プレイリストまたはアルバムにある全ての曲はチェックされた状態でリストとして表示されます。ダウンロードしたくない曲があれば、曲のチェックを外せばいいです。後追加ボタンをクリックして、変換リストに追加します。
ステップ3:出力設定
TuneKeep Spotify音楽変換ソフトのデフォルト出力形式は320kbps MP3です。MP3プレーヤーなら、必ずMP3形式を再生できますので、MP3出力形式を利用するのは無難でしょう。M4A、WAV、FLACなどの出力形式も用意されますが、あらかじめお持ちのMP3プレーヤーの対応可能の音楽形式を了解したほうがいいです。必要の場合、「オプション」をクリックして、「上級」タブで出力形式、及びそのビットレート、サンプルレートなどを変更できます。また、「オプション」の「一般」タブでは、出力先の変更、出力ファイルを一括で改名する方法、フォルダに整理する方法と出力ファイルの音量などを設定できます。
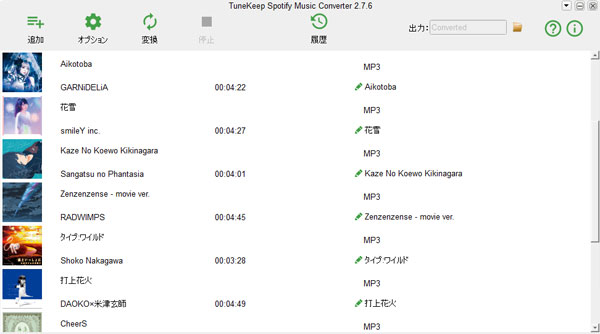
ステップ4:Spotify音楽変換を開始
「変換」ボタンをクリックしたら、Spotify音楽変換が始まります。変換された曲は履歴でリストされます。履歴ボタンをクリックして、曲の小さいなフォルダアイコンをクリックすれば、出力先を開いて、出力のファイルを見つけます。
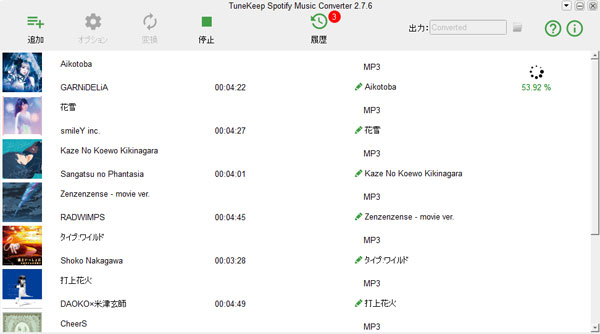
ステップ5:出力ファイルをMP3プレーヤーに入れる
殆どのMP3プレーヤーは、USBケーブルを使ってパソコンに接続すれば、リムーバブルメディアとして表示されます。TuneKeep Spotify音楽変換ソフトの出力先からMP3/M4A/WAVなどの出力ファイルをコピーして、MP3プレーヤーの音楽フォルダにペーストすればいいです。一部のMP3プレーヤーの生産元は音楽管理・転送のフリーウェアを用意した場合もあります。
ソニーウォークマンもリムーバブルメディアとして認識されます。普通のMP3プレーヤーのように、曲をコピーして、MUSICフォルダにペーストすればいいです。また、Music Center for PC、Content Transfer、x-アプリ、Media Goなどウォークマンの公式サイトに紹介された専用ソフトを使用してもいいです。
iPod Nano/Shuffle/Touchの場合、出力の曲をiTunes(Windows、macOS 10.14.6までのMac)或いはミュージックアプリ(macOS 10.15 Catalina以降の場合)のライブラリに追加してから、USBケーブルでパソコンに接続したiPod Nano/Shuffle/Touchに同期する必要があります。
これで、どんなMP3プレーヤーを利用しても、お気に入りのSpotify音楽をMP3プレーヤーに入れて、MP3プレーヤーを持ち歩いて楽しめます。Spotify音楽をMP3プレーヤーで再生したい方は、ぜひTuneKeep Spotify音楽変換ソフトをダウンロードして試しましょう。