![]()
Vivavideoは大人気の動画編集アプリであり、iPhone、iPad、Androidスマホとタブレットで利用できます。携帯デバイスで撮った写真と動画を素材として、内蔵のテーマを利用して、自動編集ができます。もちろん、手動で動画や写真を編集・加工して、バックグラウンド音楽を追加して、生き生きしたビデオや写真MVを作成できます。無料で利用できますが、出力は五分までに制限されて、一部の機能を利用できません。有料版は月間、年間と永久のプランを選択できます。動画編集なら、BGMも大切です。Spotifyを利用している方は、Spotifyの曲をVivavideoのBGMとして追加することを考えましたか。
実は、Vivavideoで利用できるBGM形式はMP3しかありません。つまり、Spotifyの曲をVivavideoのBGMとして追加するに、まずSpotifyの曲をMP3に変換する必要があります。この記事では、Vivavideoの機能を簡単に紹介して、またTuneKeep Spotify音楽変換ソフトを利用して、Spotifyの曲をMP3に変換して、VivavideoのBGMとして追加する方法を紹介します。
Vivavideoの基本情報と動画編集の手順
Vivavideoの公式サイトは https://vivavideo.tv/ です。アプリはApp StoreまたはGoogle Playからダウンロードしてインストールできます。公式サイトでAndroid用のAPKファイルも用意されています。無料版と有料版に分けて、無料版では五分までの動画を作成できますので、TiktokやInstagramへの投稿にも悪くないようです。ただし、無料版で作成されたビデオの右下にVivavideoのウォーターマークも付けられます。また、無料版で、VIPロゴが付けられた機能は有料版だけの機能です。有料版なら、柔軟なプランが用意されています。iOS版は月額280円、年額1450円と永久7500円で、Android版は月額330円、年額1460円と永久6700円で利用できます。一般に、無料版の利用者にも三日間のVIP試用を提供しています。有料版のプランを購入する前に、ぜひ試用するのをおすすめします。
Vivavideoをインストールして起動したら、以下のような画面が表示されます。編集ボタンをクリックしたら、動画の追加になります。下書きボタンをクリックして、保存したプロジェクトの再編集が可能です。写真MVボタンをクリックしたら、写真の追加になります。
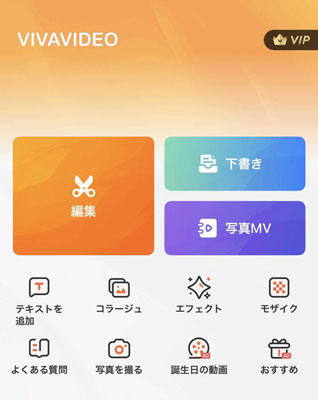
動画或いは写真を追加しても、「テーマ」、「音楽」、「クリップ編集」、「Text & Fx」と「フィルタ」の五つのタブは画面の底に表示されています。「テーマ」タブをタップして、好きなテーマを選択して適用すれば、Vivavideoは自動的に動画や写真MVを作ってくれます。一般に、テーマにはBGMがついていますが、「クリックして音楽を変更」ボタンをクリックすれば、「音楽」タブに切り替えて、音楽を変更できます。「テーマ」機能は初心者におすすめします。ただし、より素晴らしい動画や写真MVを作成したい場合、やはり「音楽」、「クリップ編集」、「Text & Fx」と「フィルタ」などの機能を利用する必要があります。
動画や写真を追加してから、ススメの手順は左から右へ、タブごとに編集・加工・調整します。音楽の機能について、詳しい説明はパート2をご覧ください。
動画を追加した場合、「クリップ編集」タブは下記のようになります。サイズと背景、トリミング、削除、速度、ミュート、分割、ボリューム、音声変換、トランジション、調整、ウォーターマーク、逆再生などの機能を利用できます。
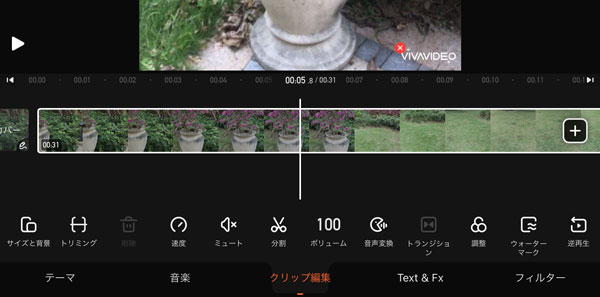
ただし、写真を追加した場合、「クリップ編集」タブで利用できる機能は違います。写真向けですから。利用できる機能はサイズと背景、再生時間、分割、画像ズーム、回転、トランジション、調整、コピー、順序、ウォーターマーク、削除などです。
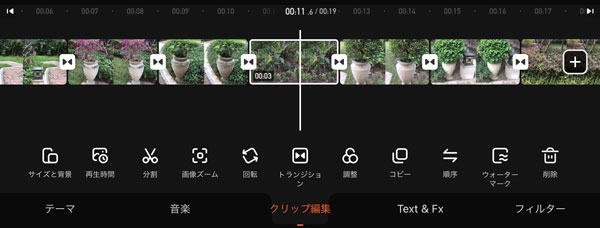
「Text & Fx」タブではふきだし、「Speech-to-text」、スッテカー、エフェクト、モザイク、コラージュなどの機能を利用できます。「ファルタ」タブではフィルタ、特殊フィルタとVIPだけ利用可能のパラメータ調整の三つのタブが表示されています。フィルタと特殊フィルタタブでは様々な種類のフィルタを用意しています。フィルタの適用も非常に簡単です。
編集後、右上の保存ボタンをクリックすれば、ビデオや写真MVを作成できます。エキスポートの時、GIFアニメまたは480P、720P、1080Pと4Kなどの解像度を選択できます。ただし、1080Pと4KはVIPユーザーだけの機能です。
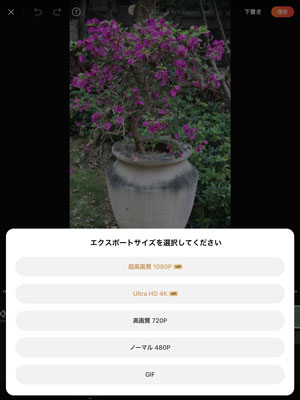
Vivavideoで音楽追加の機能の詳しい説明
Vivavideoで動画或いは写真を追加した後、音楽タブで、「オリジナル音楽」、「音楽」、「効果音」と「録音」などの機能が表示されています。「オリジナル音楽」をタップしたら、ボリューム、ミュート、音声変換とノイズリダクションなどが表示されています。音声変換は女声、男声、猫のトム、幼い女の子、宇宙人、老人などの音声に変換することであり、M4A、WAVなどの音楽形式の変換ではありません。「効果音」なら、オンラインから様々な効果音をダウンロードして適用できます。「録音」をタップしたら、マイクを利用する権限を同意する必要があります。その後で、スタートボタンをクリックして、自分の台詞や発音を音楽として追加できます。
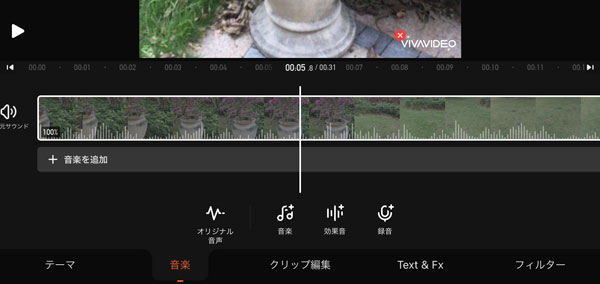
もちろん、一番多く利用されたのはミュージックライブラリからの音楽の追加です。「音楽」をタップして、「My Music」タブをクリックして、音楽ライブラリにあるMP3ファイルが表示されます。曲を選択すれば、トリムすることも可能です。VIPユーザーの場合、下部の「動画から音声を抽出」をタップしたら、デバイスにある動画から音声を抽出して、VivavideoのBGMとして利用できます。
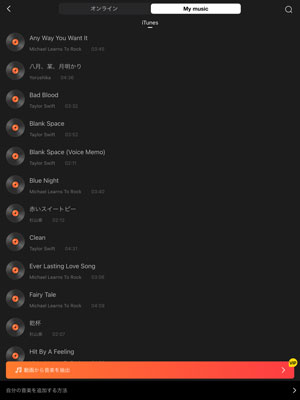
「My Music」画面の底には「自分の音楽を追加する方法」のリンクが表示されます。タップしたら、MP3形式だけに対応する説明が表示されて、また、Line、iTunesとAirDropを利用して、パソコンからの音楽を入れる三つの方法を紹介しています。ぜひご参考ください。MP3だけを利用できる前提がありますので、携帯やタブレットでSpotifyプレミアムからダウンロードした暗号化されたOgg曲を利用するのは無理です。ただし、Spotifyの曲をMP3形式に変換できれば、Spotifyの曲をVivavideoのBGMとして追加する目的を達成できます。TuneKeep Spotify音楽変換ソフトを利用できますので、Spotify MP3変換も容易いことです。
TuneKeep Spotify音楽変換ソフト:Spotifyの曲をVivavideo対応可能のMP3に変換
TuneKeep Spotify音楽変換ソフトは、SpotifyフリーとSpotifyプレミアムにかかわらず、Spotifyの曲、アルバムとプレイリストを汎用のMP3、M4A、WAVなどに変換できます。Vivavideoの動画編集のプロジェクトにお気に入りのSpotifyの曲をBGMとして追加するに最適なソリューションです。
TuneKeep Spotify音楽変換ソフトの機能一覧
- SpotifyフリーとSpotifyプレミアムに対応
- Spotifyの曲、アルバムとプレイリストを一気にMP3変換、Vivavideoで追加可能
- Spotifyフリーの広告音声を簡単にスキップ可能
- Spotify音楽の曲名、アルバム、アーティストとアートワークなどを丸ごと保持
- ドラッグ&ドロップまたはリンクのコピペーで曲、アルバムなどを一気に追加
- 出力MP3ファイルを簡単にフォルダに整理、一括で改名
- Windows版は曲を聞きながら、音楽を変換できる
- 常に最新版のWindows、macOSとSpotifyに対応
Spotifyの曲をMP3に変換して、VivaVideoのBGMとして追加
TuneKeep Spotify音楽変換ソフトを利用すれば、Spotifyの曲、アルバムとプレイリストを幾つかのクリックでVivavideoで利用可能のMP3に変換できます。Spotify MP3変換の手順は以下の説明をご覧ください。
ステップ1:Spotify MP3変換ソフトを起動
TuneKeep Spotify音楽変換ソフトを起動すると、Spotifyも自動的に起動されます。変換完了まで、Spotifyを閉じないでください。
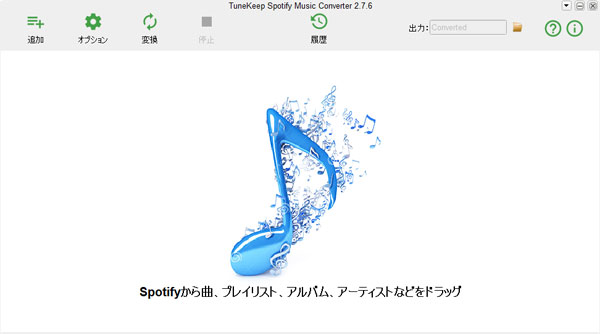
ステップ2:Spotify音楽を追加
Spotifyの曲、アルバムとプレイリストをTuneKeep Spotify音楽変換ソフトに追加するに、二つの方法があります。いずれも簡単です。
ドラッグ&ドロップ:SpotifyとTuneKeep Spotify音楽変換ソフトを同時にスクリーンに表示させて、Spotifyからお気に入りの音楽、プレイリストまたはアルバムをソフトのインターフェースにドラッグ&ドロップすれば、音楽を追加できます。
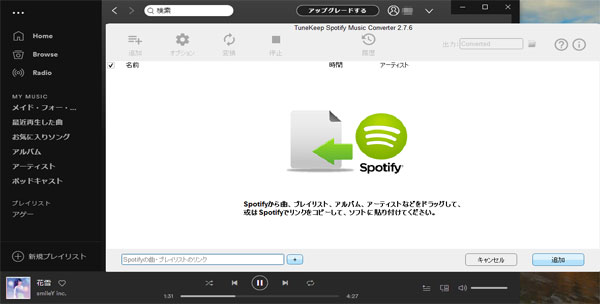
リンクのコピペー:Spotifyで曲、プレイリスト或いはアルバムを右クリックして、「シェアする」>「曲のリンクをコピー」、「プレイリストのリンクをコピー」或いは「アルバムリンクのコピー」をクリックして、リンクを取得できます。後、TuneKeep Spotify音楽変換ソフトのインターフェースで「追加」ボタンをクリックして、表示された画面の左下にある入力ボックスにリンクをペーストして、追加ボタンをクリックすればいいです。
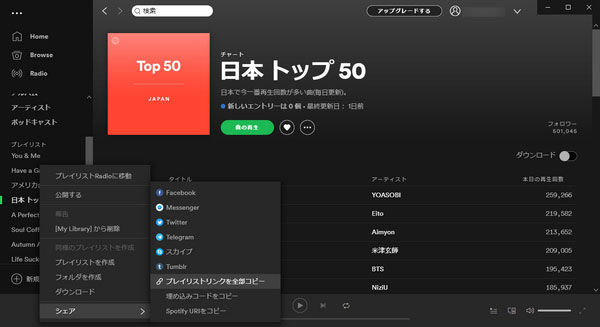
どの方法で追加しても、プレイリストまたはアルバムにある全ての曲は検出されて、チェックされたままでリストとして表示されます。ダウンロードしたくない曲があれば、曲のチェックを外せばいいです。後追加ボタンをクリックして、変換リストに追加します。
ステップ3:出力設定
TuneKeep Spotify音楽変換ソフトのデフォルトの出力形式は320kbps MP3であり、直接に利用できます。もし前の変換で他の形式に変更したことがあったら、「オプション」>「上級」タブで出力形式をMP3に変更すればいいです。必要の場合、「一般」タブで、出力ファイルの保存先、改名方法、整理方法と音量などを指定できます。
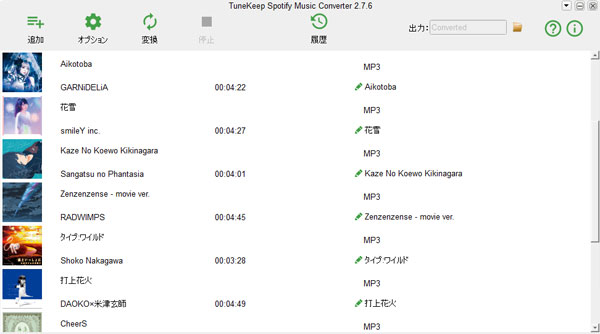
ステップ4:Spotify MP3変換を開始
「変換」ボタンをクリックしたら、Spotify MP3変換が始まります。変換完了後、履歴ボタンをクリックして、履歴画面が表示されます。その中にあるフォルダアイコンをクリックすれば、出力先を開いて、出力のMP3ファイルを見つけます。
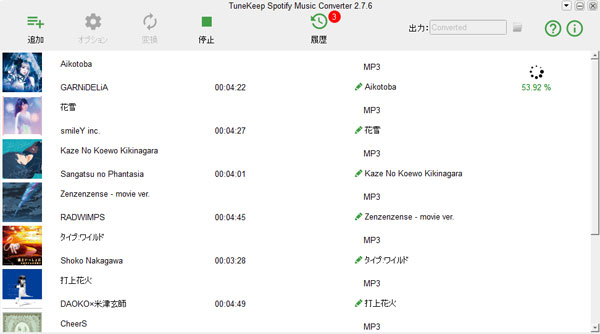
ステップ5:MP3ファイルをデバイスに転送
Androidスマホやタブレットの場合、USBケーブルを使って、デバイスをパソコンに接続して、出力先のMP3ファイルを音楽フォルダにコピーすればいいです。iPhone/iPad/iPod Touchの場合、iTunes・ミュージック(macOS 10.15 Catalina以降)の場合、MP3ファイルを音楽ライブラリに追加してから、パソコンに接続したiOSデバイスに転送すればいいです。もちろん、Vivavideoアプリの「My Music」タブでの「自分の音楽を追加する方法」のリンクで紹介された方法を利用してもOKです。
これで、Spotifyの曲をMP3に変換して、VivavideoのBGMとして追加できます。もちろん、MP3ファイルはVivavideoだけではなく、他の動画編集アプリでも使えます。
SpotifyもVivavideoも利用している方は、ぜひTuneKeep Spotify音楽変換ソフトの無料体験版をダウンロードして、試してみましょう。