![]()
iPhone/iPadで使える動画編集アプリは増えています。動画編集アプリの重要性はさすがのAppleでも無視できません。そして、AppleはClipsアプリという無料の動画編集アプリをリリースしました。Clipsアプリなら、主に録画とセルフィーを素材として、またはライブラリにあるビデオと写真も利用可能で、フィルタ、ライブタイトル、テキスト、絵文字、スッテカーなどのエフェクトを追加して、MOV動画を作成して、iPhone/iPadのライブラリに保存したり、YouTube或いは他の動画編集アプリに利用したりすることができます。Clipsアプリを利用するに、iOS 13以降を搭載する必要があります。Androidデバイスでは利用できません。
iPhone、iPad或いはiPod TouchでSpotifyアプリを利用するユーザーも多いです。ClipsアプリにSpotifyの曲をBGMとして追加したいユーザーも少なくないです。ただし、ClipsアプリはSpotifyアプリから曲の読み込みが不可能です。Spotifyの曲をBGMとしてClipsアプリに追加するに、パソコンでTuneKeep Spotify音楽変換ソフトを利用して、Spotifyの曲をMP3、M4A、WAVなどに変換してから、iPhone/iPadに転送する必要があります。
ClipsアプリでBGM付きのビデオを作成する方法
Clipsアプリはプロの動画編集アプリとは言えませんが、使いやすくて、初心者でもすぐにビデオを作成できますので、iPhone、iPadまたはiPod Touchのユーザーの中でも、かなりの人気があります。
iPhone/iPadでClipsアプリを起動すると、画面の下部に赤い録画ボタンが表示されます。そのボタンを長押せば、録画したり、セルフィーしたり、動画を入力素材として利用できます。録画とセルフィーでもボタンのタップだけで切り替えられます。録画ボタンを上の小さいなロックボタンにワイプすれば、長押さなくても録画し続けます。録画・セルフィーを停止したい場合、画面のどこかでタップすればいいです。これで、録画・セルフィーのビデオは画面の下部にタイムラインに表示されます。

録画・セルフィーの周囲に幾つかのボタンがあります。プロジェクトボタンは左上にあり、アスペクト比と音楽は右上にあり、再生ボタンは左下にあり、作成ボタンは右下にあります。また、録画ボタンの左右はライブラリボタンとエフェクトボタンです。Clipsアプリの全ての機能はこれらのボタンで実現します。
プロジェクトボタンはプロジェクトの読み込みまたは新規作成に使用されます。アスペクト比ボタンは16:9、4:3とスクエアのアスペクト比の選択に使用されます。音楽ボタンなら、iPhone/iPadのミュージックアプリの音楽ライブラリから曲の選択、またはAppleが用意された効果音の選択です。しかし、Clipsアプリで表示された音楽ライブラリではApple自社のApple Musicの曲も表示されなくて、読み込めません。外部のSpotifyアプリの音楽は尚更です。更に、Spotifyプレミアムの暗号化されたOgg形式もiPhone/iPadのミュージックで対応できる形式ではありません。Spotifyの曲をBGMとして追加する方法は後で紹介します。
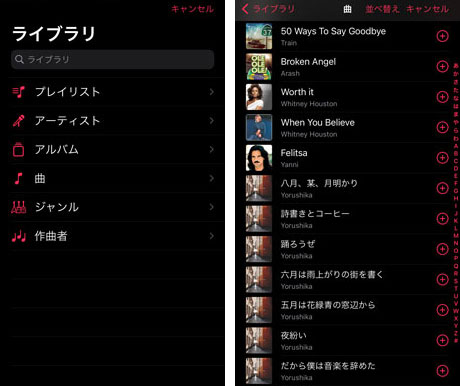
録画・セルフィーに音楽を追加した後、メイン画面に戻って、ライブラリボタンをタップすると、写真アプリにある写真と動画をClipsアプリのタイムラインに追加できます。必要なら、新しい素材の追加後、音楽の再変更も可能です。後はエフェクトの追加と調整です。エフェクトボタンをタップすると、フィルタ、ライブタイトル、テキスト、絵文字とスッテカーの五つのタブが表示できます。フィルタ、絵文字とスッテカーなら、直接に適用できます。ライブタイトルの場合、「テキストを追加するには録画中しゃべってください」が表示されて、録画中にしゃべる必要があります。テキストではスタイルの選択と文字の編集が可能です。下記の画像はフィルタと絵文字の画面です。
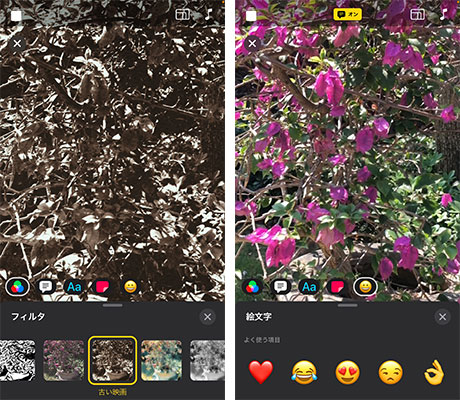
編集完了後、メイン画面での再生ボタンをタップしてプレビューできます。問題の場合、作成ボタンをタップして、MOV動画としてiPhone/iPadで保存できて、YouTubeにアップロードして共有して、或いは他の動画編集アプリの素材として利用できます。作成する前に、オプションをタップして、フォーマット(ビデオ、プロジェクト)、アスペクト比と向き(横向き、縦向き)などを設定できます。プロジェクトの名前なら、後で変更できます。
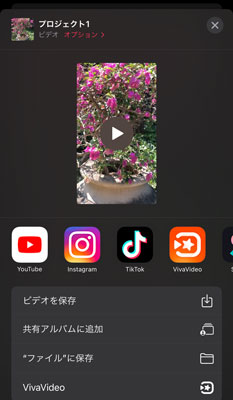
Clipsアプリは複雑な設定がなく、幾つかのタップで録画、セルフィーまたは音楽からビデオを作成できます。しかし、iPhone/iPadでSpotifyアプリを利用している場合、Spotifyの曲をClipsアプリに追加するのは無理です。解決方法と言ったら、TuneKeep Spotify音楽変換ソフトです。
TuneKeep Spotify音楽変換ソフト:Spotifyの曲をClipsアプリに追加可能にする
TuneKeep Spotify音楽変換ソフトを使ったら、WindowsとMacでSpotifyフリーとSpotifyプレミアムを問わず、Spotifyの曲、アルバムとプレイリストを汎用のMP3、M4A、WAVなどに変換できます。出力のMP3、M4A、WAVなどをiPhone/iPadの音楽ライブラリに転送すれば、ClipsアプリでBGMとして追加できます。
TuneKeep Spotify音楽変換ソフトの機能一覧
- Spotify無料版と有料版のいずれを使っても変換可能
- Spotify無料版の広告音声を完璧にスキップ
- MP3、M4A、WAVなどClipsアプリに追加可能の出力形式を用意
- Spotify音楽の曲名、アルバム、アーティストとアートワークなどを丸ごと保持
- ドラッグ&ドロップまたはリンクのコピペーで曲、アルバムなどを一気に追加
- 出力ファイルを簡単にフォルダに整理、一括で改名
- Windows版は曲を聞きながら、音楽を変換できる
- 常に最新版のWindows、macOSとSpotifyに対応
Spotifyの曲をMP3/M4Aに変換して、iPhone/iPadに転送してClipsアプリで使用
TuneKeep Spotify音楽変換ソフトは非常に使いやすいです。幾つかのクリックで、Spotifyの曲をClipsアプリに追加できるMP3、M4A、WAVなどの音楽形式に変換できます。詳しい方法は下記の手順をご参考ください。
ステップ1:Spotify音楽変換ソフトを起動
TuneKeep Spotify音楽変換ソフトを起動すると、Spotifyも自動的に起動されます。音楽変換完了まで、Spotifyを閉じないでください。
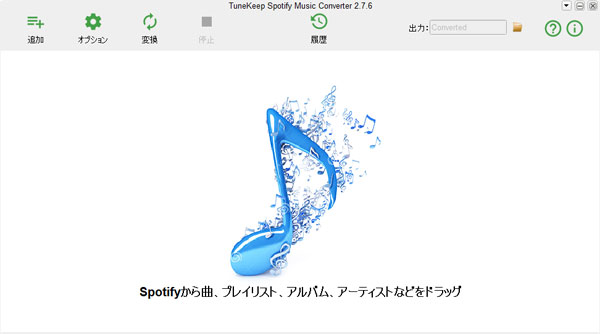
ステップ2:Spotifyの曲を追加
Spotifyの曲、アルバム或いはプレイリストをSpotify音楽変換ソフトに追加するには、ドラッグ&ドロップまたはリンクのコピペーの二つの方法があります。
ドラッグ&ドロップ:SpotifyとSpotify音楽変換ソフトを同時にスクリーンに表示させて、Spotifyからお気に入りの曲、プレイリストまたはアルバムをSpotify音楽変換ソフトのインターフェースにドラッグ&ドロップすれば、音楽の追加ができます。
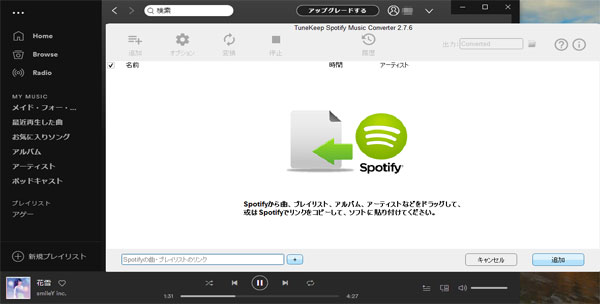
リンクのコピペー:Spotifyで曲・プレイリスト・アルバムなどを右クリックして、「シェアする」>「曲のリンクをコピー」・「プレイリストのリンクをコピー」・「アルバムリンクのコピー」などをクリックすれば、リンクを取得できます。Spotify音楽変換ソフトのインターフェースで「追加」ボタンをクリックして、表示された画面の左下にある入力ボックスにリンクを貼り付けて、右下の「追加」ボタンをクリックします。
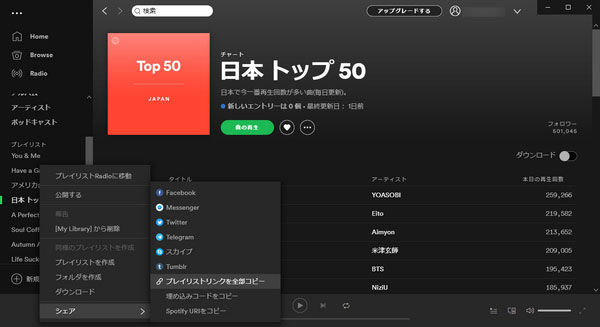
いずれの方法で追加完了後、Spotify音楽変換ソフトはアルバム・プレイリストある全ての曲を検出して、チェックされたままリストとして表示されます。必要の場合、チェックを外して、残りの曲だけを追加できます。
ステップ3:出力設定
ClipsアプリはiPhone/iPadのミュージックアプリから曲を読み込みますので、Spotify音楽変換ソフトでの出力形式もiPhone/iPadのミュージックアプリの対応可能のMP3、M4A、WAVとAIFFに限定する必要があります。Spotify音楽変換ソフトはMP3、M4A、WAVなどの出力形式を用意しましたが、汎用性が高くて、ファイルサイズが小さくいMP3/M4Aをおすすめします。Spotify音楽変換ソフトのデフォルトの出力形式は320kbps MP3で、このままで変換すればいいです。必要の場合、オプションをクリックして、「上級」タブでほかの形式に変更できます。また、「一般」タブで、出力ファイルの保存先、出力ファイルをフォルダに整理する方法、出力ファイルを一括で改名する方法などを設定できます。
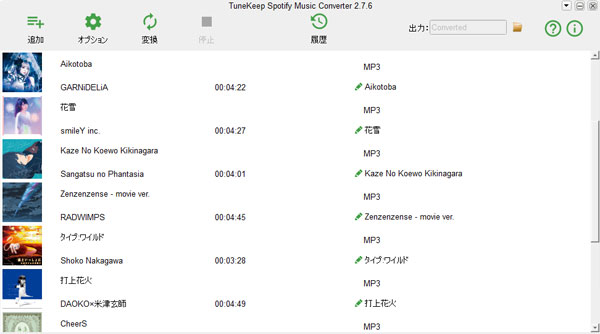
ステップ4:Spotify音楽の変換を開始
「変換」ボタンをクリックすると、Spotify音楽の変換が始まります。変換完了後、履歴ボタンをクリックして、履歴画面にあるフォルダアイコンをクリックすれば、出力先及び出力ファイルが表示されます。
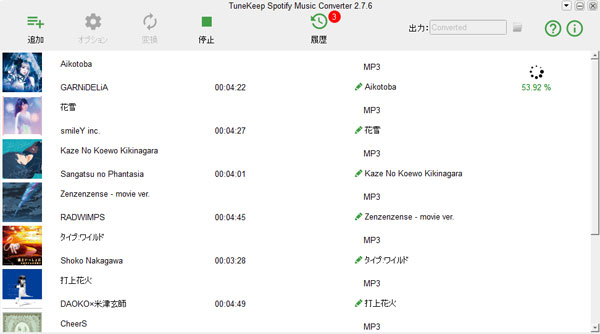
ステップ5:出力ファイルをiTunes・ミュージックに追加
WindowsまたはmacOS Mojave 10.14.6までのMacの場合、iTunesを起動して、メニューの「ファイル」>「ファイルをライブラリに追加」をクリックして、Spotify音楽変換ソフトの出力先を参照して、出力ファイルを選択して、iTunesライブラリに追加します。
macOS Catalina 10.15以降の場合、ミュージックアプリを起動して、メニューの「ファイル」>「読み込む」をクリックして、Spotify音楽変換ソフトの出力先を参照して、出力ファイルを選択して、ミュージックライブラリに追加します。
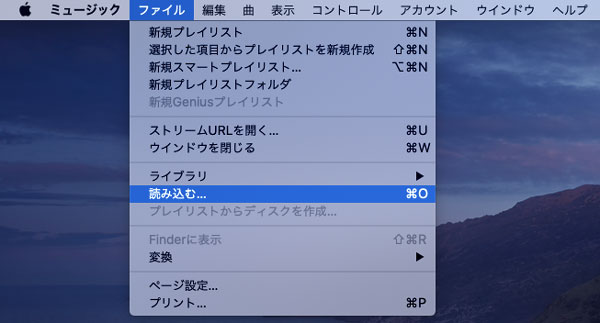
ステップ6:曲をiPhone/iPadに転送
USBケーブルを使って、iPhone、iPad或いはiPod Touchをパソコンに接続して、追加されたSpotify音楽変換ソフトからの出力ファイルをデバイスに転送します。これで、お気に入りのSpotifyの曲もClipsアプリでBGMとして利用できます。
もちろん、iPhone/iPadのミュージックにアプリに追加した曲なら、Clipsアプリしか利用できないわけではありません。他の様々な動画編集アプリでも便利に使えます。iPhone・iPadでClipsアプリとSpotifyの両者を利用している方は、ぜひTuneKeep Spotify音楽変換ソフトを試してください。