体験版のTuneKeep iTunes M4V変換ソフトは30日間利用でき、iTunesにあるM4V動画を、ファイルごとに五分まで変換できます。永久ライセンスを購入すれば、全機能を利用でき、生涯無料で最新バージョンにアップデートできます。このページでは、製品の完全版に登録する手順と、WindowsでiTunes M4V変換ソフトを利用する手順を紹介します。
TuneKeep iTunes M4V変換ソフトの完全版に登録する手順
TuneKeep iTunes M4V変換ソフトを起動したら、直接にインターフェースが表示されます。無料体験版を続けて利用できます。登録したい場合は、右上のプルダウンメニューにある「登録する」をクリックします。
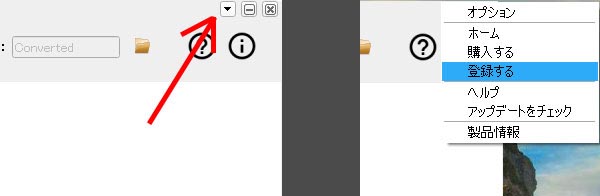
そうしたら、「TuneKeep iTunes M4V変換ソフトを登録」というダイアログが表示されます。メールから取得したライセンスキーをコピペして、「登録」をクリックします。認証した後、登録が成功しました。
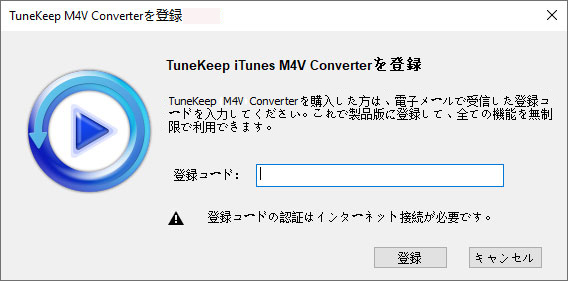
ヒント:TuneKeep iTunes M4V変換ソフトをオンラインで登録失敗した場合は、サポートチーム[email protected]にご相談ください。オフライン登録の方法を取得できます。
TuneKeep iTunes M4V変換ソフト操作ガイド
TuneKeep iTunes M4V変換ソフトは使いやすいです。以下のステップを従ったら、お気に入りのiTunes M4V動画をMP4に変換して、どんなスマホ、タブレット、携帯ゲーム機でも楽しめます。また、ビデオ編集ソフトでも入れて利用し、ディスク作成ソフトに入れてDVD、BDに書き込めます。SDカードやUSBフラッシュドライブ、ポータブルHDDなどのポータブル記憶デバイスにも入れます。
ステップ1:TuneKeep iTunes M4V変換ソフトを起動
デスクトップにあるショートカット、タスクバーのアイコン、またはスタートメニューなどでTuneKeep iTunes M4V変換ソフトを起動します。起動した後、iTunesも自動的に連動して起動されます。
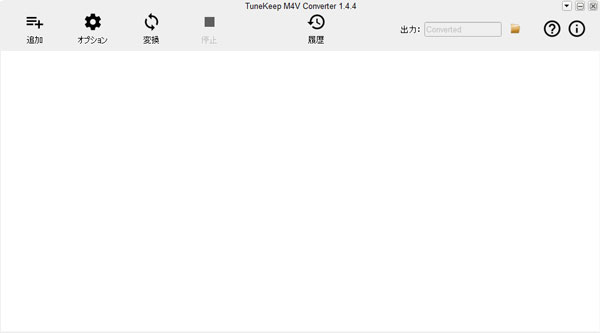
注意:TuneKeep iTunes M4V変換ソフトを起動する前に、もしiTunesが既に起動されているなら、iTunesを閉じてからiTunes M4V変換ソフトを起動してください。
ステップ2:iTunes M4V動画ファイルを追加
「追加」ボタンをクリックしたら、左パネルで購入した映画、テレビ番組またはミュージックビデオなどのiTunes M4V動画ファイルが表示されます。変換したいファイルを選択します。複数のファイル、または他のプレイリストのファイルも選択できます。選択した後、「追加」ボタンをクリックすれば、ファイルが変換リストに表示されます。「全てを追加」をクリックすれば、プレイリストにある動画ファイルを全部選択します。
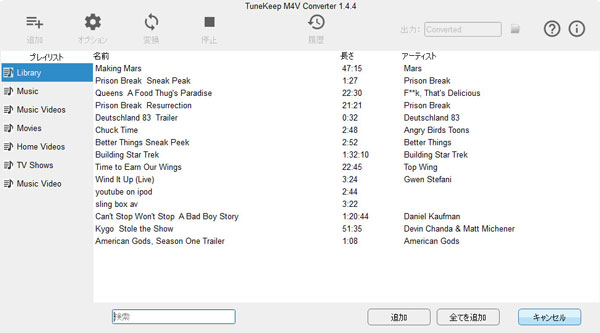
また、内蔵している検索ボックスに探したいファイルのファイル名を入力すれば、簡単に動画を探し出せます。
ステップ3:字幕とオーディオトラックを選択
デフォルトでは、iTunes M4V変換ソフトは多言語字幕、オーディオトラック(ドルビー5.1を含む)、クローズドキャプション及びオーディオの説明を全部保持します。一部だけを保存したい場合では、ギア形の設定ボタンをクリックして、要らない項目のチェックを外せればいいです。
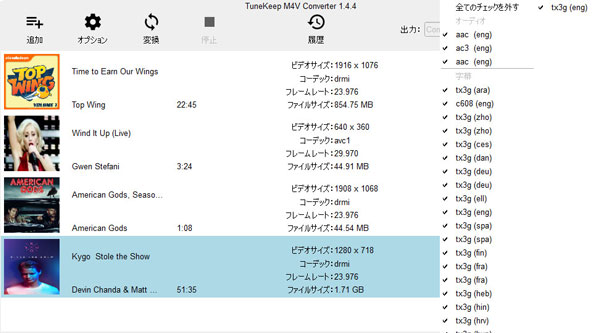
ステップ4:需要なら、変換する前に出力フォルダを設定
設定に満足したら、直接に「変換」ボタンをクリックして、変換を開始していいです。もし需要があれば、「オプション」ボタンをクリックして、出力先と言語を変更できます。
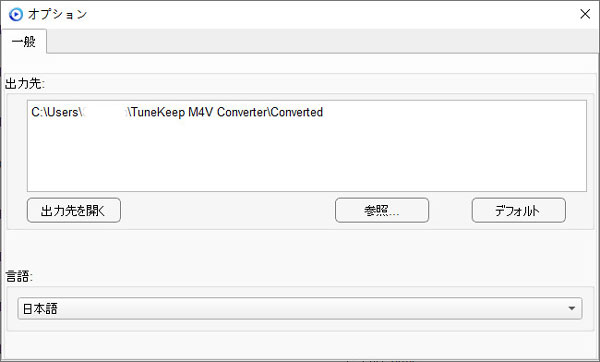
ステップ5:変換を開始
気軽に「変換」ボタンをクリックしたら、項目が一つずつ変換されます。
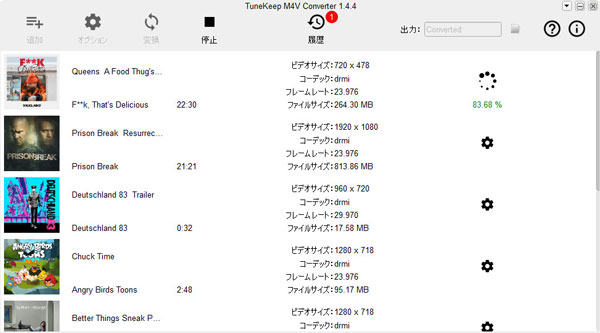
「履歴」ボタンをクリックして、変換したファイルを見つけます。また、履歴や変換したファイルを削除することもできます。
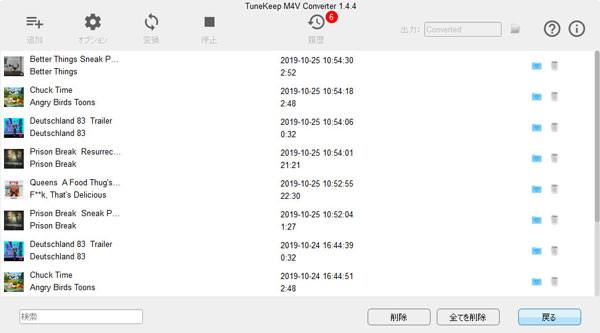
警告:変換する期間、iTunesを閉じないで、iTunesで動画を再生やダウンロードなど一切の操作もしないでください。そうでなければ、ソフトがクラッシュして、変換が失敗になります。