TuneKeep iTunes M4V変換ソフト(Mac)の無料試用版では、iTunesからのムービーあるいはビデオなど一つごとに5分しか変換できません。ライセンスキーを購入したら、フルバージョンを製品版に登録することができます。さらに、生涯無料アップデートもサポートしています。 本ページでは、製品版に登録する方法と、MacでiTunes M4V変換ソフト(Mac)を使用する方法を紹介します。
TuneKeep iTunes M4V変換ソフト(Mac)を製品版に登録する方法は?
TuneKeep iTunes M4V変換ソフト(Mac)版を起動すると、「未登録」アラートが表示されます。無料体験したい方は、ここで「続く」を押せばいいです。すでに購入した方なら、ライセンスキーは間もなく届けるので、「キーを入力」ボタン押してください。
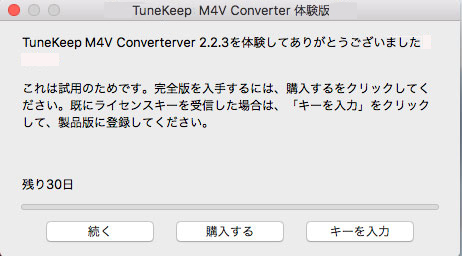
「キーを入力」ボタンをクリックして「TuneKeep iTunes M4V変換ソフトを登録」というダイアログが表示されたら、メールからライセンスキーをコピーして空白のところへ貼り付けて、「登録する」ボタンをクリックします。しばらくの間、インターネットを通じて、ライセンスキーを確認次第、「ライセンス認証に成功しました」というメッセージが表示されます。
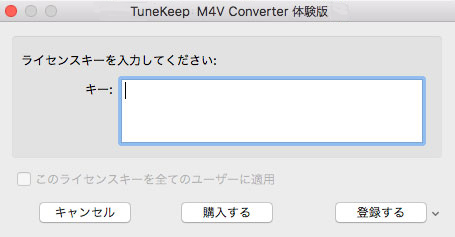
注意:インターネットに接続されていて、それでもiTunes M4V変換ソフト(Mac)を登録出来なかった場合なら、[email protected]にお問い合わせください。サポート担当者はオフライン状態でもアクティブ登録できるようにお手伝いします。また、本ソフトは10.13(High Sierra)以降のバージョンに未対応のでご注意ください。
TuneKeep iTunes M4V変換ソフト(Mac)の操作ガイド
TuneKeep iTunes M4V変換ソフト(Mac)はMacユーザーに向けて、強力なiTunes M4V動画のDRM解除アプリケーションです。すぐ手慣れになるインターフェースを搭載しています。iTunes M4Vムービー、テレビ番組及びミュージックビデオを汎用のMP4動画に変換できます。下記に従って、誰でも気軽に利用できます。
ステップ 1:iTunes M4V変換ソフト(Mac)を起動
TuneKeep iTunes M4V変換ソフト(Mac)をインストールした後、Launchpad或いはアプリケーションフォルダから起動することができます。iTunes 12.7およびそれ以降のバージョンを使っている場合、iTunesを起動せずにこのアプリを実行できます。iTunes 12.7より低いバージョンを使っている場合、iTunesが自動的に起動されることになります。
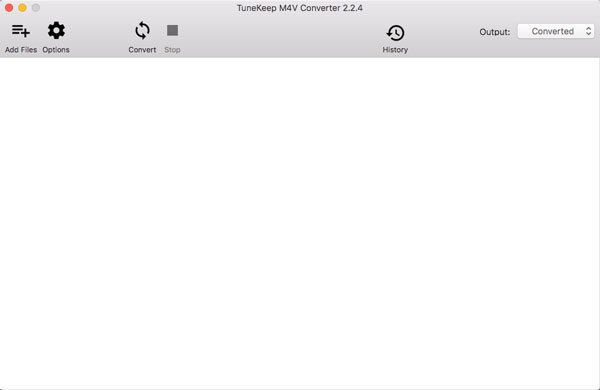
注意:iTunesが実行されているなら、まずiTunesを終了する必要があります。
ステップ 2:M4V動画を追加
「Add Files」ボタンをクリックすると、購入・レンタルしたムービー、テレビ番組およびミュージックビデオなどのiTunes M4V動画ファイルが左側パネルで表示されます。
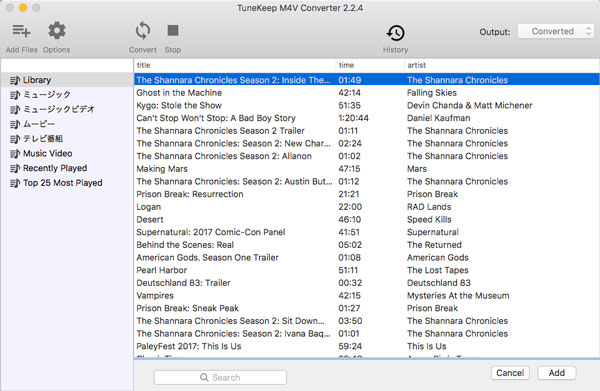
MP4形式に変換させたいM4Vファイルを選択してください。「Command」キーで複数の動画ファイルを一括で選択することができます。「Add」ボタンをクリックすると、選択したファイルが変換リストに表示されます。「Add All」ボタンをクリックすると、プレイリストにある全ての動画ファイルが変換リストに追加します。また、「Add All」ボタンを複数回クリックして別のプレイリストにあるM4V動画を追加することができます。一部の動画だけ変換させたくないなら、「Add All」をクリックして、個別の動画のチェックを外したほうが時間が節約できます。iTunes M4V変換ソフト(Mac)にはサーチ機能が搭載されていますので、キーワード(タイトル名など)を入力して、M4V動画の検索に役に立ちます。
ステップ 3:字幕とオーディオトラックを選択
デフォルトでは、iTunes M4V変換ソフト(Mac)は多言語字幕、オーディオトラック(ドルビー5.1を含む)、クローズドキャプションおよびオーディオの情報を保持します。一部のトラックを削除したい時、設定ボタンをクリックして、チェックを外してください。チェックを保持したまま変換を実行すれば、出力ファイルはほぼ元の動画と同じです。
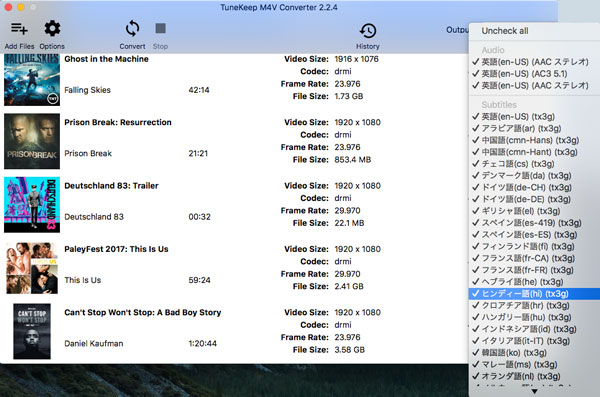
デフォルトで出力MP4動画を保存するパスは/Users/(ユーザーネーム)/Documents/TuneKeep iTunes M4V変換ソフト/Convertedです。出力先を変更させたいなら、「Options」ボタンをクリックして出力フォルダを変更することができます。
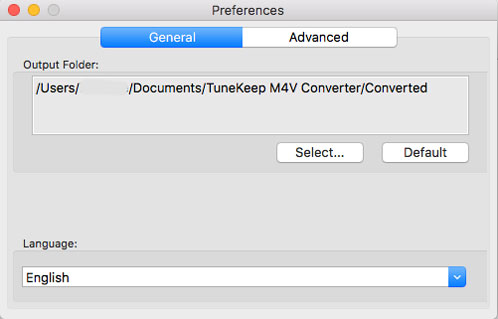
ステップ 4:M4VからMP4へ変換
「Convert」ボタンをクリックすると、iTunes M4V動画からMP4への変換が始まります。TuneKeep iTunes M4V変換ソフト(Mac)では最大30倍の変換速度で変換を実行し、凄まじいスピードで変換を行います。
変換速度がCPUの速度によって異なります。最新のMacを使用していると、変換速度はもっと速くなります。例えば、60分ほどのムービーを2019年のMacbook Proで変換するには5分間だけあっという間に変換しましたが、2011年のMacbook Proで42分ぐらいの長い時間がかかります。これは、古い機種のスペックが足りない原因なのです。
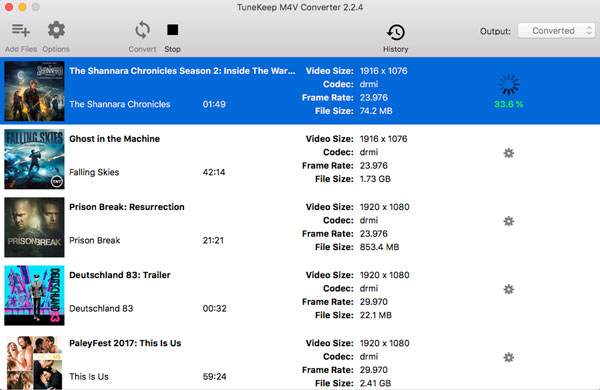
「History」ボタンをクリックすると、変換したファイルを確認できます。ここで、出力フォルダを開けて、変換履歴または出力したファイルを削除することもできます。
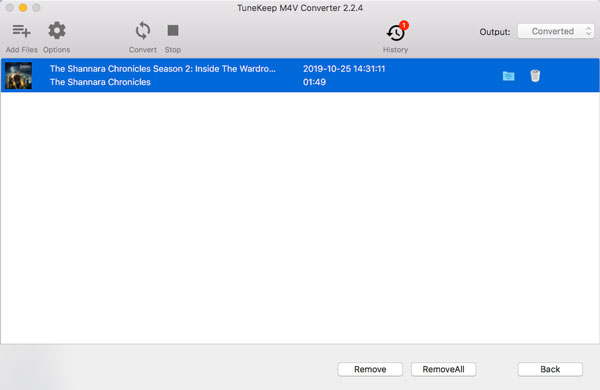
変換したMP4は、自由に利用できるようになりました。ほかのデバイスに入れたり、ソフトで同期化したり、すべてが行えます。