気に入りのビデオは、iTunesストアでレンタルまたは購入できます。しかし、iTunesビデオはM4Vフォーマットであり、それに対応していない機種もたくさんあります。例えビデオを購入しても、それらのデバイスで再生できません。iTunes M4VビデオをMP4に変換して汎用化したら、無制限で利用できます。この記事ではTuneKeep iTunes M4V変換ソフトを使って、iTunesビデオをMP4に変換する方法を紹介します。
iTunes M4VビデオとMP4の違い
iTunesストアからムービー、テレビ番組、ミュージックビデオなどのビデオをレンタルまたは購入できます。そうしたらiTunesでビデオを存分に楽しめます。iTunesのビデオはM4Vフォーマットですが、M4Vはご存知でしょうか?
MP4フォーマットは今一番汎用な動画形式です。iMovie、Androidデバイスなど、動画を利用できるアプリ・デバイスならば、基本的には対応しています。M4Vはアップル会社が開発された、MP4に近いビデオフォーマットです。iTunesのデフォルト形式でもあり、保護がかかっているファイルも多いです。保護がかかっていないM4Vファイルなら互換性があるが、保護がかかっている種類なら基本的にiTunesや、Apple TV、iPhoneなどのアップルデバイスでしか再生できません。不正利用行為を防ぐため、どんなデバイスでも編集できません。
ちなみに、厳密に言えば.m4vファイルもMP4フォーマットの一種で、.mp4ファイルとは圧縮コーデックが異なります。.m4vの圧縮コーデックがH.264で、.mp4のがMPEG4です。保護がかかっていないなら、拡張子を直接に.mp4に変更して再生できるはずだが、稀にファイルが破損されたこともあります。もしM4Vビデオに保護がかかっていれば、保護を解除して、MP4に変換したら、一気に汎用化して、どこでも存分に観ます。
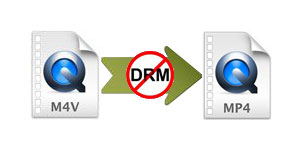
TuneKeep iTunes M4V変換ソフト - iTunes M4VビデオをMP4に変換するソフト
このiTunes M4V変換ソフトを利用すれば、iTunesで購入したiTunes M4Vムービー・テレビ番組・ミュージックビデオなどを、簡単にロスレスでMP4に変換できます。再生・編集アプリや、PSP、Android TVなど様々なデバイスで楽しめます。
M4VをMP4に変換するソフト - iTunes M4V変換ソフト
- 最大30倍速まで超高速変換可能
- 動画品質を下げずにロスレスで保持
- Mac版ではレンタルビデオも変換可能
- 多言語の字幕、オーディオトラック、クローズドキャプションなどを保持
- SD、720P、1080P動画を完璧に対応
iTunes M4VビデオをMP4に変換する手順
ここからはiTunes M4V変換ソフトを利用して、iTunesビデオをMP4に変換する手順を紹介します。
ステップ1:iTunes M4V変換ソフトを起動
iTunes M4V変換ソフトをインストールして、起動すれば、iTunesも自動的に連動して起動されます。インターフェースで「追加」ボタンをクリックすると、左パネルでiTunesのプレイリストが表示され、購入した映画、テレビ番組またはミュージックビデオなどのiTunes M4V動画が右のメインインターフェースで表示されます。iTunes M4V変換ソフトを実行している期間、iTunesを操作しないでください。
Mac版のiTunes M4V変換ソフトは、レンタルビデオでも変換できます。
ステップ2:iTunes M4V動画を追加
ムービー、テレビ番組、ミュージックビデオなどのiTunes M4Vが全て表示されています。変換したい動画を選択します。複数の動画も一括選択できます。内蔵している検索ボックスに探したいファイルのファイル名などを入力すれば、簡単に動画を探し出します。
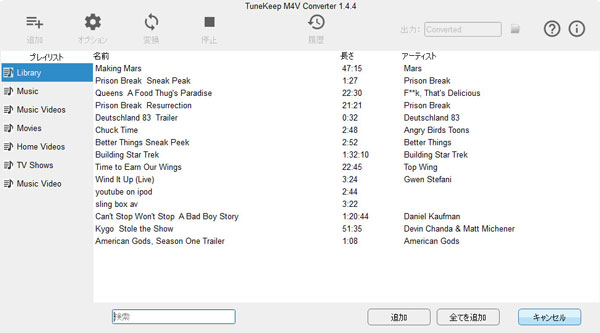
選択した後、下にある「追加」ボタンをクリックすれば、選択したファイルが変換リストに表示されます。「全てを追加」をクリックすれば、プレイリストにある全ての動画ファイルを選択して追加します。
ステップ3:字幕とオーディオトラックを選択
デフォルトでは、iTunes M4V変換ソフトは全ての多言語字幕、オーディオトラック(ドルビー5.1を含む)、クローズドキャプション及びオーディオの説明を保持します。保持したくない音声または字幕があれば、ギア形の設定ボタンをクリックして、チェックを外せればいいです。
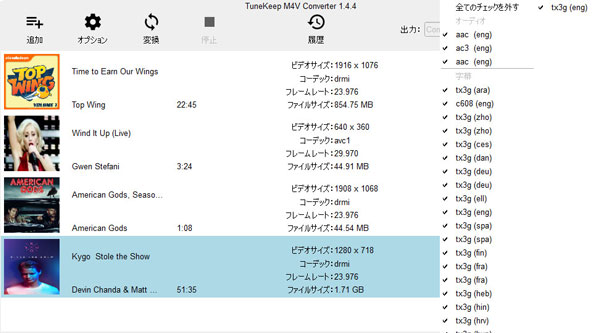
ステップ4:変換を開始
必要があれば、「オプション」ボタンをクリックして、出力先や言語などを変更できます。その後、「変換」ボタンを押すと変換を開始します。「履歴」ボタンをクリックしたら、変換したファイルをすぐ見つけます。また、履歴や変換した動画ファイルを削除することもできます。
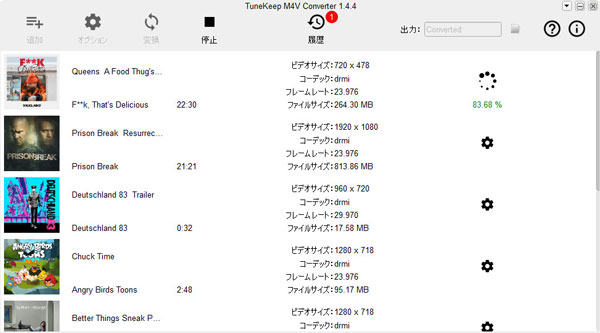
こうすると、購入したiTunes M4V動画をMP4に変換して、他のメディアプレイヤーに入れます。iTunes M4V変換ソフトを利用すれば簡単にできます。あなたも変換してみましょう。