iTunesストアで購入したムービーと番組は全部DRMというデジタル保護付きのM4V形式のため、DVDに書き込みまたは別のアプリで再生したい、別の形式に変換したりすることが全部不可能です。しかし、ムービー・番組にあるシーンをDVD素材として利用したい人が多くいます。ほかの形式にいかしたいなら、まずはこのM4Vファイルに埋められた保護を解除しないとなにもできません。本文は、M4V DRM解除する方法と、無料なDVD作成ソフトを利用して、iTunesムービー、番組をDVDに書き込む方法を紹介します。
DRM保護によるDVDに書き込めない
皆さんがiTunesで提供されている何千本もの映画をよく選んで閲覧、購入、レンタルしたことがあると思います。確かに、ムービーというものは穏やかな日常を彩られます。もしムービー、番組をDVDに書き込めればその楽しさが倍に増加できるかもしれません。
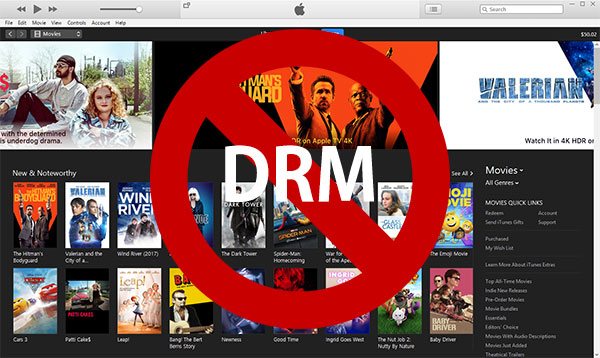
しかし、DRM保護のため、Apple IDが認証されたPC、iPhone、iPadとApple TVでしか再生できません。ほかのiTunes/Apple TVというアプリをインストールできないデバイス(Xbox、ps4やスマートテレビなど)なら、再生しようにもできないことに加えて、ほかの形式に変換、DVDに書き込みはもちろん行えません。もしDVDに書き込めれば、DVDレコーダーを通じて、大画面で楽しめます。
動画をDVDに書き込み、またはデータとしてDVDに保存することも、このiTunes M4V DRM保護を何とかしないとなにもできはしません。ここでは、強力なiTunesムービーDRM解除ソフト - iTunes M4V変換ソフトの出番です。
専門的なiTunesムービーのDRM保護をする解除ソフト:iTunes M4V変換ソフト
購入したiTunesムービーまたは番組などが、TuneKeep iTunes M4V変換ソフトを利用して、DRMによる保護されたM4Vを汎用性が高いMP4に変換して、DVDに書き込みのみならず、Kindle Fire、PS4、Xbox One Xにでも楽しめるようになります。
iTunesムービーのDRM保護を解除するソフト - iTunes M4V変換ソフト
- 動画品質を低下させず完璧に保持
- 30倍の高速変換スピードでiTunes M4V動画を一括変換
- 多言語の字幕、オーディオトラック、オーディオ情報などを保持
- あらゆるのデバイスで再生できるMP4形式に変換
- 非常に使いやすいインターフェース、日本語に対応
iTunesムービーをMP4に変換する方法
TuneKeep iTunes M4V変換ソフトには、初心者にもすぐ手慣れる洗練されたインタフェースが搭載されて、下記の操作ガイドに従って、簡単にM4V変換ができます。
ステップ 1:TuneKeep iTunes M4V変換ソフトを起動
iTunes M4V変換ソフトを起動すると、iTunesも自動的に起動されます。「ファイルを追加」ボタンをクリックすると、iTunesムービーライブラリを読み込みます。iTunesムービー、テレビ番組、ミュージックビデオをプレイリストとして左側パネルで表示されます。
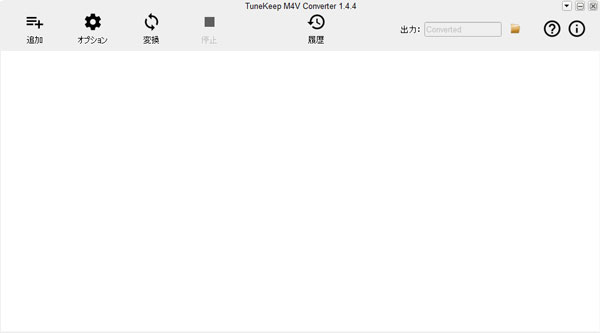
注意: iTunes M4V変換ソフトを実行しているときに、iTunesをバックグラウンドに置いて操作しないでください。操作したら、変換が失敗になることがあります。
ステップ 2:iTunes M4Vムービーやテレビ番組を追加
ライブラリのプレイリストがiTunes M4Vムービー、テレビ番組やミュージックビデオを含みます。ムービー、テレビ番組、ミュージックビデオとほかのiTunesプレイリストがプレイリストとして表示されます。ムービーをクリックして選択し、または「Ctrl」、「Shift」キーを押したまま複数の動画を一括選択します。また、iTunes M4V変換ソフトに検索機能を使って、キーワードを入力したら結果がすぐ出られます。
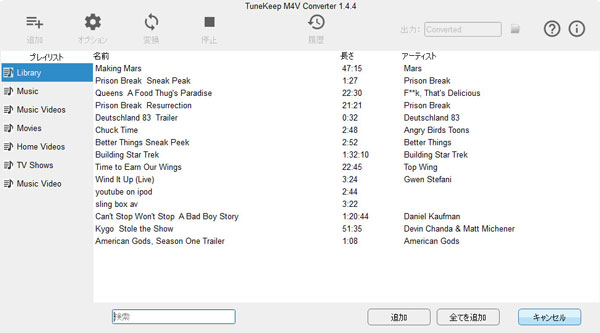
ステップ 3:音声と字幕トラックを選択
デフォルトでは、iTunes M4V変換ソフトが全ての多言語の字幕とオーディオトラック、クローズドキャプション、オーディオの情報及び Dolby 5.1トラックが保持されます。動画の設定ボタンをクリックして、保持させたくない音声と字幕からチェックを外せます。全ての設定をチェックしたら、「変換」ボタンを押すと変換を開始します。
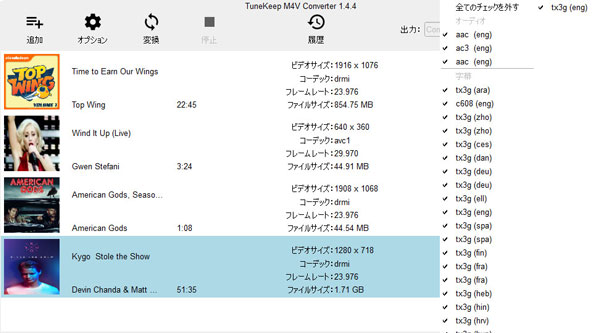
ステップ 4:変換開始
「変換」ボタンを押すと変換を開始します。「履歴」ボタンをクリックしたら、変換したファイルをすぐ見つけます。また、履歴や変換した動画ファイルを削除することもできます。
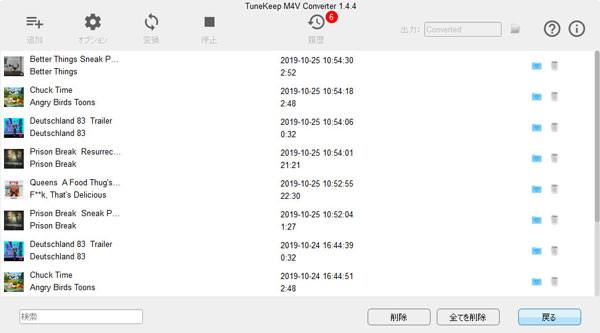
無料ソフトでiTunesムービーをDVDに書き込み
DVDStylerで書き込み
DVDStylerというフリーDVDソフトで、変換されたMP4ファイルを簡単にDVDに書き込めます。まずはDVDStylerを起動して、新規プロジェクトが表示され、ディスクラベル、ディスク容量、ビットレート、映像形式などを自分のニーズに合わせて全部チェックしたら、okボタンを押して、DVDメニューの選択画面が表示されます。
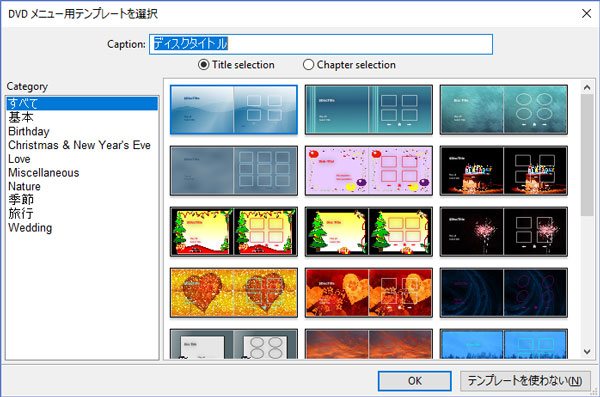
左上の「ファイルブラウザー」タブをクリックして、TuneKeep iTunes M4V変換ソフトの出力先を選択して、M4Vから変換したMP4動画を下部パネルにドラッグして追加します。一つのDVDディスクに、一つのMP4ファイルを入れるのを勧めします。設定完了後、ツールバーでの書込みボタンをクリックして、指示通りにDVDビデオを作成します。
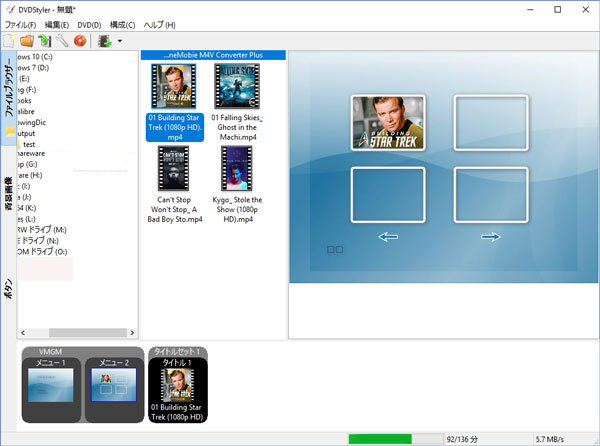
作成をうまくはかどらない場合は、ビットレートの数値を下げてください。
ImgBurnでiTunesムービーをデータとして保存
前文紹介されたDVDStylerは動画DVD作成用のソフトです。iTunesムービーをデータとしてDVDに保存したいなら、ImgBurnが最適です。公式サイトで日本語版がありませんが、日本語化された古いバージョンがあります。ここでは、公式サイトからダウンロードした最新版を使うから英語で表示されます。ImgBurnから作り上げたDVDは、データの保存に過ぎないので、DVDレコーダーがそのまま直接に再生できません。
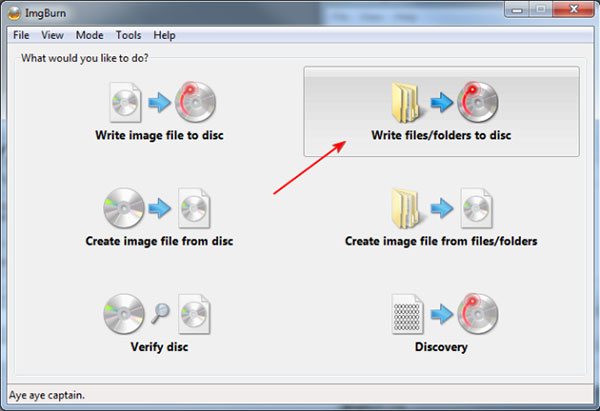
ImgBurnを起動して、「Write files/folders to disc」(ファイル/フォルダをディスクに書き込み)をクリックして、変換されたiTunes M4V動画を追加して、ブランクのDVDディスクをDVDドライブに入れて、Build(作成)ボタンをクリックして、書き込みを始めます。完了するまでしばらくお待ちください。
iTunesムービーを動画DVDに作成、またはデータDVDとして保存するのに、iTunesムービーのDRMを解除しないとなにもできません。iTunes M4V変換ソフトを利用したら、これら問題を簡単に解決できます。また、iTunes M4V変換ソフトのMac版なら、レンタルしたiTunes M4Vムービーにも対応です。これで、iTunesムービーをDVDに書き込む方法の説明がこれで終わりです。お役に立てれば幸いです。